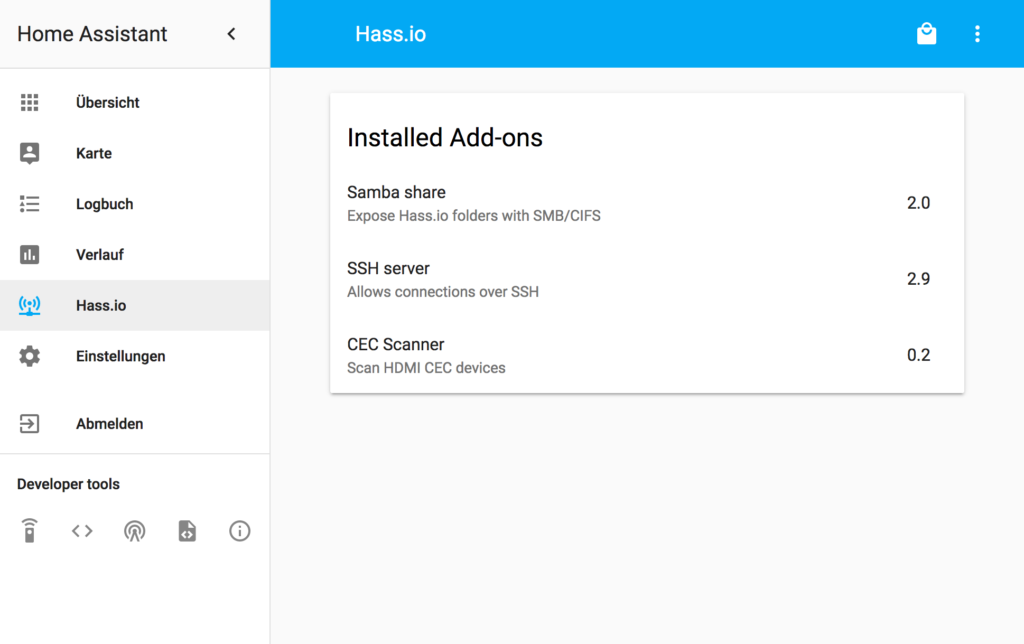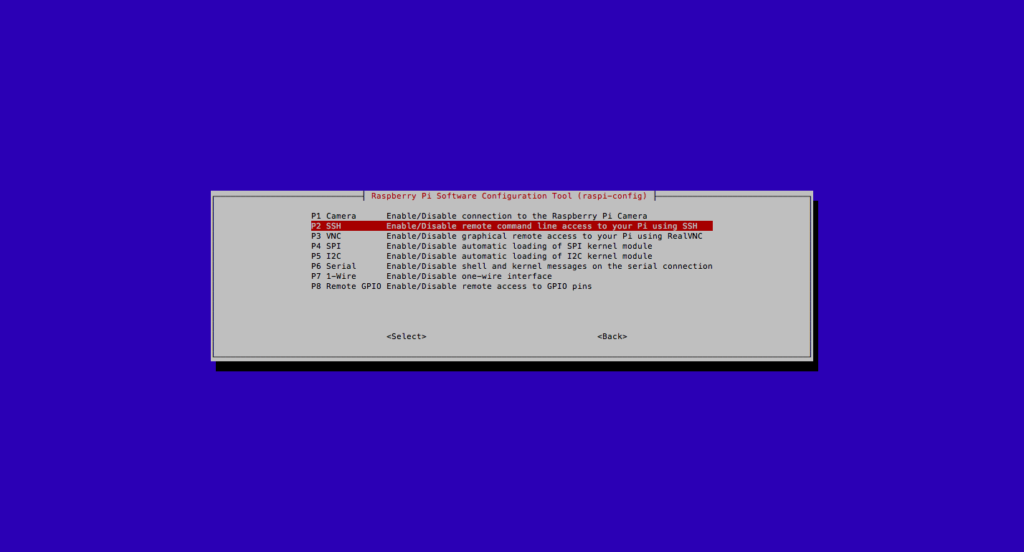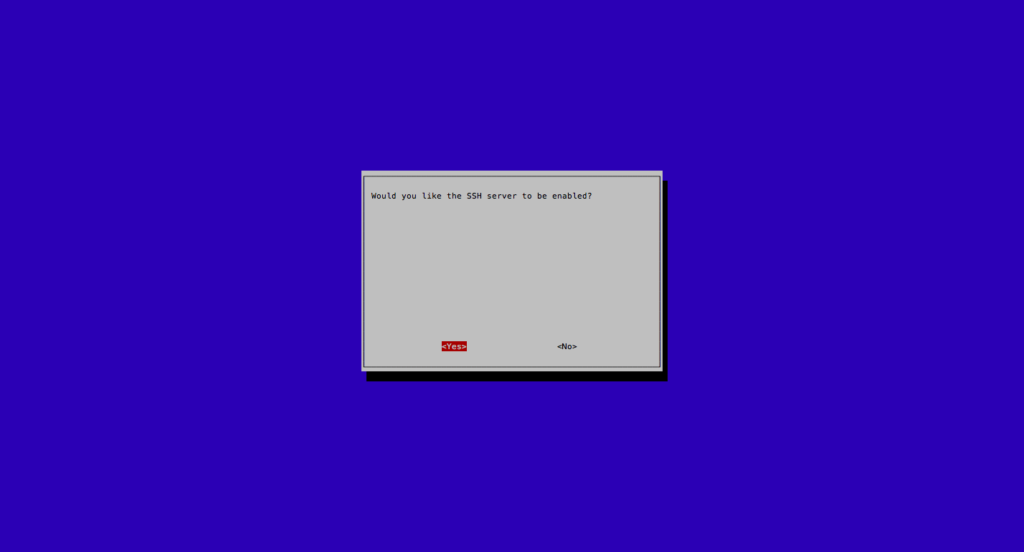Normalerweise erzeugt man einen privaten und einen öffentlichen Teil seines SSH-Schlüssels, hinterlegt den öffentlichen Teil auf den entsprechenden Servern und loggt sich mit diesen dort ein. Nun kann es aber durchaus vorkommen, dass man mit unterschiedlichen Schlüsselpaaren arbeiten muss um sich auf verschiedenen Servern einzuloggen. Zur Lösung dieses Problems existieren zwei Herangehensweisen, welche beide mit der SSH-Konfigurationsdatei arbeiten. Die Konfigurationsdatei ist im Home-Verzeichnis der Nutzers unter .ssh/config zu finden ist. Bei der ersten Möglichkeit werden die entsprechenden Schlüssel in der Konfigurationsdatei hinterlegt:
IdentityFile ~/.ssh/id_rsa IdentityFile ~/.ssh/id_rsa_production IdentityFile ~/.ssh/id_rsa_test IdentityFile ~/.ssh/id_rsa_integration
Damit werden bei einem Login auf einem Server die Schlüssel der Reihe nach durchprobiert. Bei der zweiten Möglichkeit wird ein Host pro Server konfiguriert:
Host production production.example.com
HostName production.example.com
User root
IdentityFile ~/.ssh/id_rsa_production
Host test test.example.com
HostName test.example.com
User root
IdentityFile ~/.ssh/id_rsa_test
Host integration integration.example.com
HostName integration.example.com
User root
IdentityFile ~/.ssh/id_rsa_integration
In der Konfiguration des Hosts befinden sich neben dem Host auch die zu nutzende Schlüsseldatei. Als weiteren Vorteil kann man die SSH-Verbindung nun über den definierten Kurznamen aufrufen:
ssh production
Dabei wird die Verbindung mit der definierten Schlüsseldatei aufgebaut, so dass ein durchprobieren der unterschiedlichen Schlüssel vermieden wird.