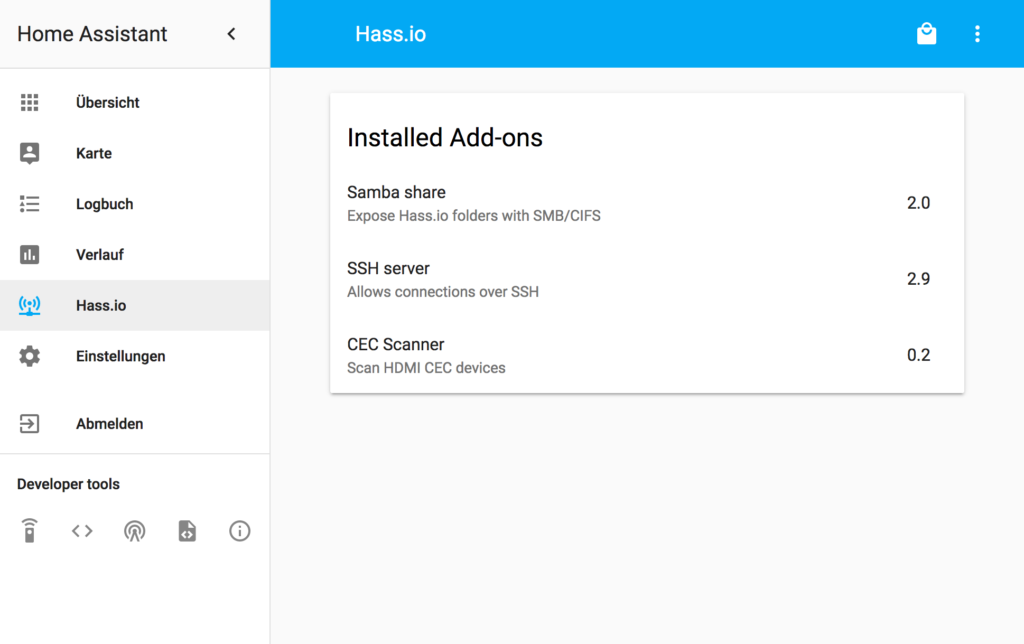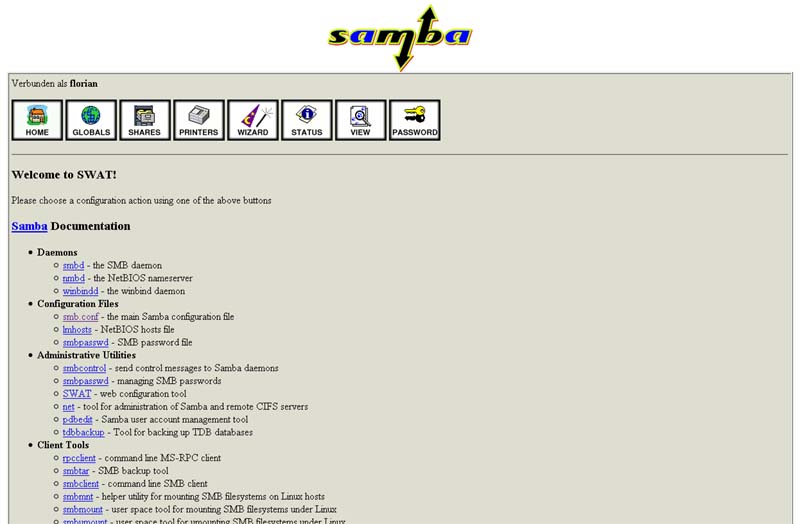Die freie Heimautomationslösung Home Assistant verfügt unter anderem über eine Unterstützung des Z-Wave-Protokolls. Möchte man die Unterstützung für Z-Wave hinzufügen, so muss theoretisch nur die passende Konfiguration hinterlegt werden. In der Praxis gibt es allerdings ein paar Kleinigkeiten mehr zu beachten. Hier wird davon ausgegangen, dass Hass.io als Betriebssystem für Home Assistant genutzt wird. Bevor man mit der Konfiguration beginnt, benötigt man Gerät um sich mit dem Z-Wave-Netzwerk zu verbinden. Empfehlenswert ist hier z.B. der Aeotec Z-Stick Series 5. Daneben existieren eine Reihe weiterere Controller, welche vom Home Assistant unterstützt werden.
Im ersten Schritt sollten im Hass.io-Menü die Add-Ons für SSH und Samba aktiviert werden. Dazu wird die Weboberfläche über die URL:
http://hassio.local:8123
aufgerufen. Nach der Installation der Add-Ons ist es wichtig, diese über den Button Start direkt zu aktivieren. Nachdem das Samba-Add-On aktiviert wurde, kann über die Freigabe der Hass.io-Instanz im Ordner config die Konfiguration eingesehen werden. Wichtig ist hierbei die Datei configuration.yaml. An das Ende dieser Datei fügt man folgende Konfiguration ein:
# Z-Wave zwave: usb_path: /dev/ttyACM0
Damit ist die Konfiguration für Z-Wave abgeschlossen. Um das korrekte Gerät für den Z-Wave-Stick zu ermitteln, loggen wir uns per SSH auf der Hass.io-Instanz ein:
ssh root@hassio.local
und geben dort den Befehl:
hassio host hardware
Dieser Befehl zeigt uns, welche Hardware an dem Raspberry Pi angeschlossen ist. Eine Ausgabe könnte dann z.B. so aussehen:
{ "serial": [ "/dev/ttyAMA0" ], "input": [], "disk": [], "gpio": [ "gpiochip0", "gpiochip100" ], "audio": { "0": { "name": "bcm2835 - bcm2835 ALSA", "type": "ALSA", "devices": { "0": "digital audio playback", "1": "digital audio playback" } } } }
Nachdem der Befehl eingegeben wurde, wird der Z-Wave-Stick an den Raspberry Pi angeschlossen:
{ "serial": [ "/dev/ttyACM0", "/dev/ttyAMA0" ], "input": [], "disk": [], "gpio": [ "gpiochip0", "gpiochip100" ], "audio": { "0": { "name": "bcm2835 - bcm2835 ALSA", "type": "ALSA", "devices": { "0": "digital audio playback", "1": "digital audio playback" } } } }
Bei dem neuen Gerät im Abschnitt serial handelt es sich um den Z-Wave-Stick. Seine Gerätebezeichnung übernehmen wir in die Konfiguration. Wird der Stick ab- und später wieder angesteckt, so kann sich die Gerätebezeichnung ändern, so dass dieser Prozess anschließend wiederholt werden muss. Im Falle einer falsch konfigurierten Gerätebezeichnung erhält man auf dem Dashboard eine Fehlermeldung das Z-Wave nicht angesprochen werden konnte. Nachdem der Stick angesteckt ist und die Konfiguration entsprechend erweitert wurde, muss Home Assistant neugestartet werden. Dazu wählt man im Menü Einstellungen den Punkt General und wählt dort im Bereich Server Managment den Button Restart. Nach knapp einer Minute sollte die Weboberfläche wieder verfügbar und Z-Wave aktiv sein.