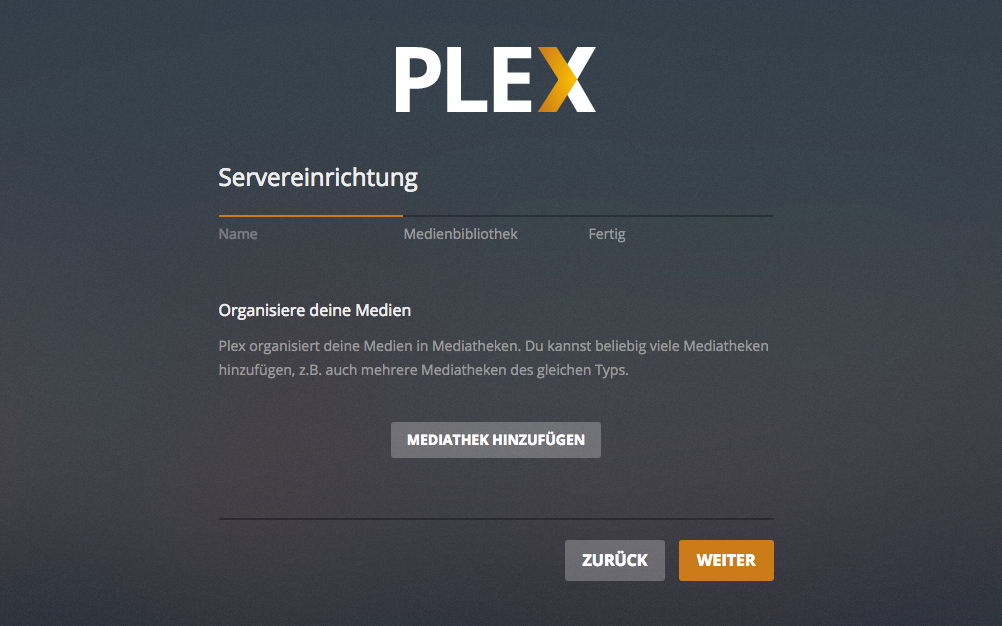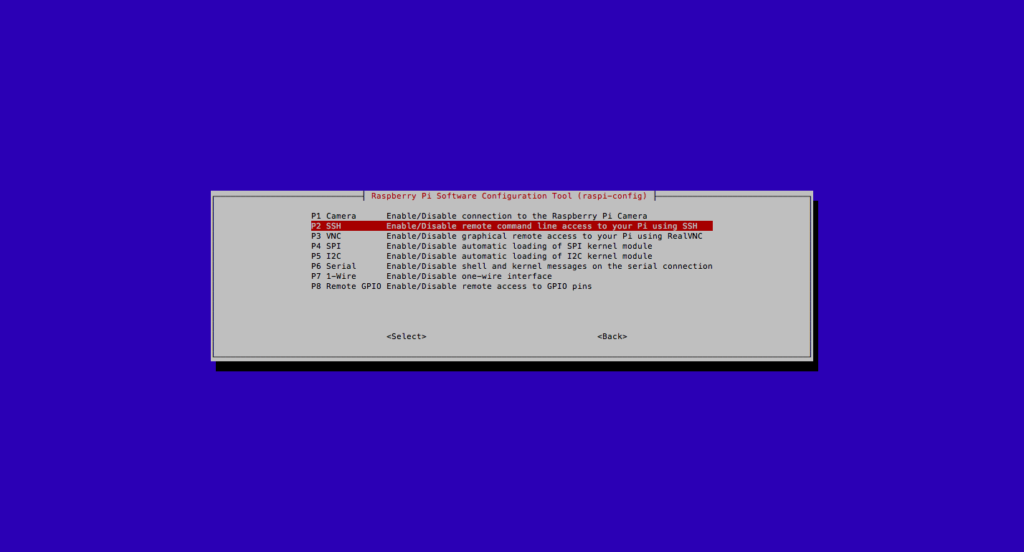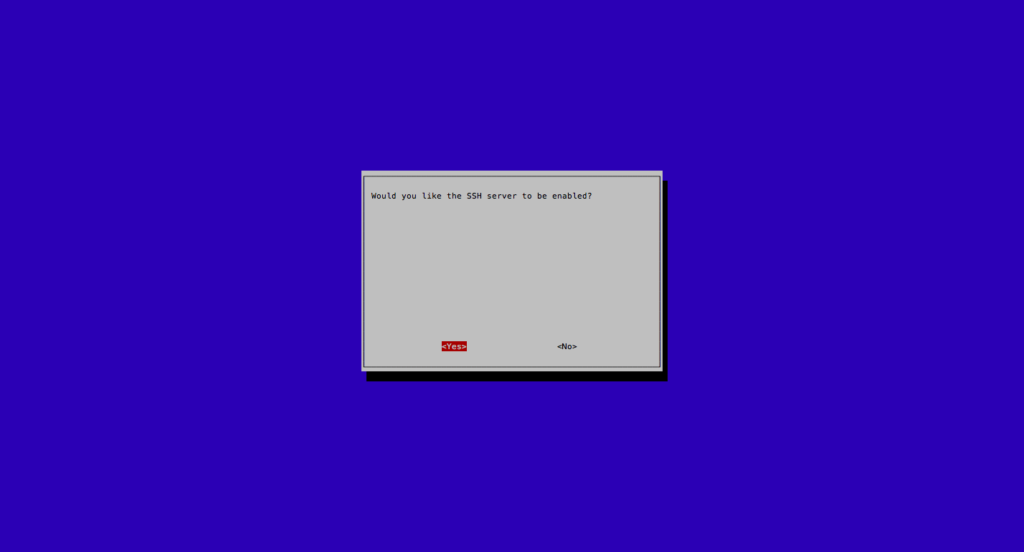Plex ist ein mächtiger Medienserver, welcher ohne größere Probleme auch auf dem Raspberry Pi betrieben werden kann. Vor allem die Version 3 des Raspberry Pi macht hier keinerlei Probleme. So gibt es unter anderem Distribution für die Installation eines Plex Clients wie z.B. RasPlex. In diesem Artikel soll es um die Installation des Plex Media Server auf dem Raspberry Pi gehen. Dafür benötigt man die Version für ARMv7 and ARM64, welche von einigen Studenten der Universität Leipzig bereitgestellt wird. Nachdem man sich im Terminal auf dem Raspberry Pi per SSH eingeloggt hat, müssen die neuen Paketquellen aktiviert werden:
wget -O - https://dev2day.de/pms/dev2day-pms.gpg.key | sudo apt-key add - echo "deb https://dev2day.de/pms/ jessie main" | sudo tee /etc/apt/sources.list.d/pms.list apt-get update
Anschließend kann das Paket installiert werden:
apt-get install plexmediaserver
Wenn man nach der Installation versucht das Plex Media Server-Interface im Browser aufzurufen wird unter Umständen feststellen das dieses nicht erreichbar ist. Hier handelt es sich wohl um einen Bug. Der Workarround für diesen Bug ist ein Neustart des Raspberry Pi.
Anschließend kann der Plex Media Server über die URL:
http://raspberrypi.local:32400/web/index.html
aufgerufen werden.