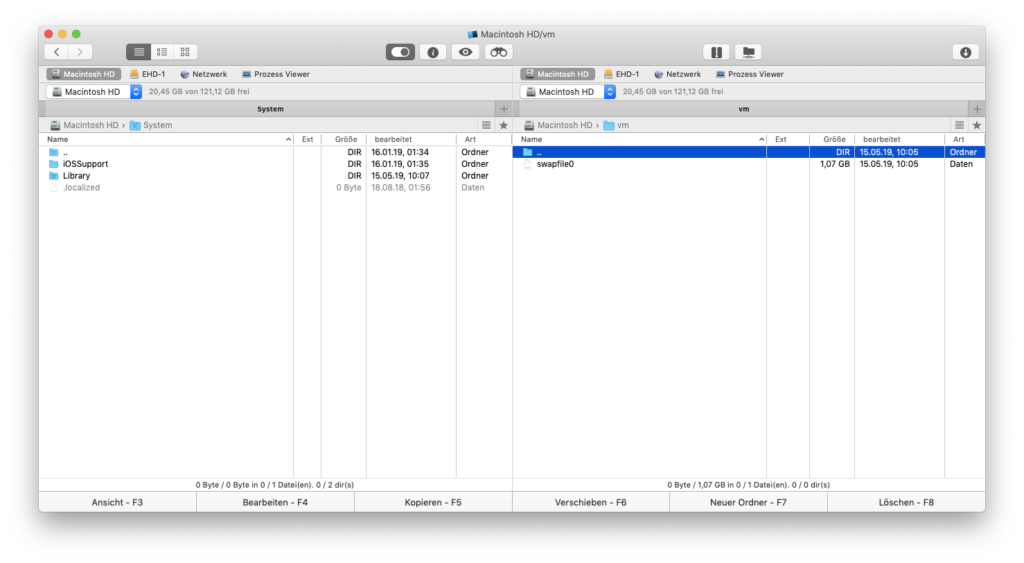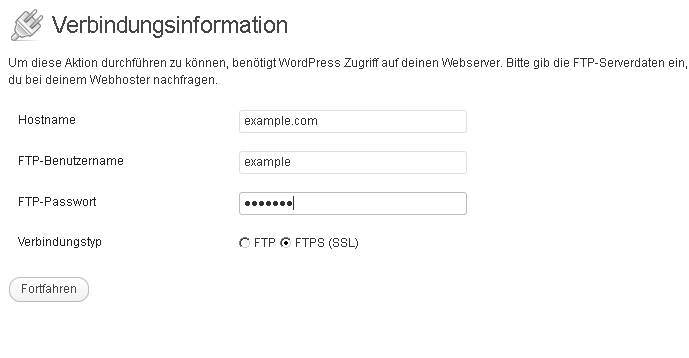Die Aufgabe des freien Kommandozeilentools curl ist einfach beschrieben: Datentransfer. So unterstützt curl unterschiedlichste Protokolle wie FTP, HTTP, HTTPS, IMAP, SCP, SMB und viele mehr. Ein einfacher Download einer Datei über HTTP bzw. HTTPS würde mit curl wie folgt aussehen:
curl -O https://example.com/file.zip
Auch ein Transfer z.B. per FTP ist kein Problem:
ftp://example.com/file.zip
Allerdings beherrscht curl wesentlich mehr Operationen als nur das Herunterladen von Dateien. So kann curl genutzt werden, um REST-APIs zu benutzen. Diese APIs arbeiten nicht nur mit dem HTTP-Verb GET, sondern auch mit anderen Verben wie POST und PUT. Ein einfacher GET-Request wurde mittels curl wie folgt aussehen:
curl -X GET https://example.com/
Ein POST-Request wird auf die gleiche Art durchgeführt:
curl -X POST https://example.com/
Sollen zusätzlich Daten übertragen werden, so geschieht dies mit dem Parameter -d:
curl -X POST https://example.com/ -d '{
field: "data",
field2: "data",
field3: "data"
}'
Damit werden die Daten im Body des Requests mitgesendet. Auch die Übergabe von Headern ist mittels curl möglich:
curl -X POST https://example.com/
-H 'HeaderField: headerValue'
-d '{
field: "data",
field2: "data",
field3: "data"
}'
Manche APIs und andere Services blockieren Abrufe über curl manchmal. Dabei wird der Useragent von curl ausgesperrt. Allerdings kann dieser einfach geändert werden:
curl -A "Mozilla/5.0 (Windows NT 10.0; Win64; x64; rv:66.0) Gecko/20100101 Firefox/66.0" -X GET https://example.com/
Damit können solche fragwürdigen Maßnahmen, welche zum Ausschluss von curl führen, umgangen werden. Daneben verfügt curl über viele weitere Operationen bzw. Optionen. So kann z.B. mittels des Parameters -I nur der Header des Response bezogen werden:
curl -I -X GET https://example.com
Somit bietet curl die entsprechende Funktionalität um REST-APIs für Tests und ähnliches flexibel abzufragen.