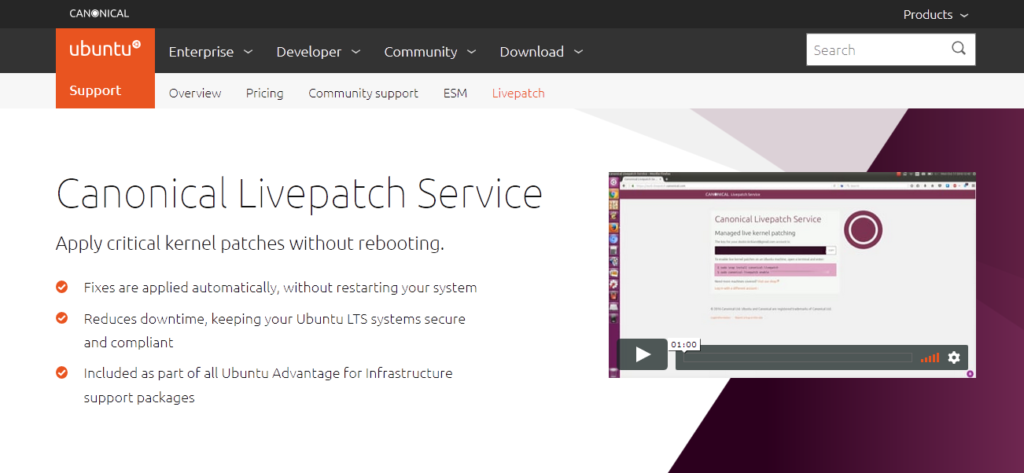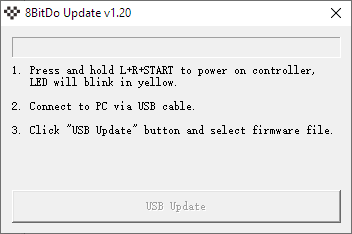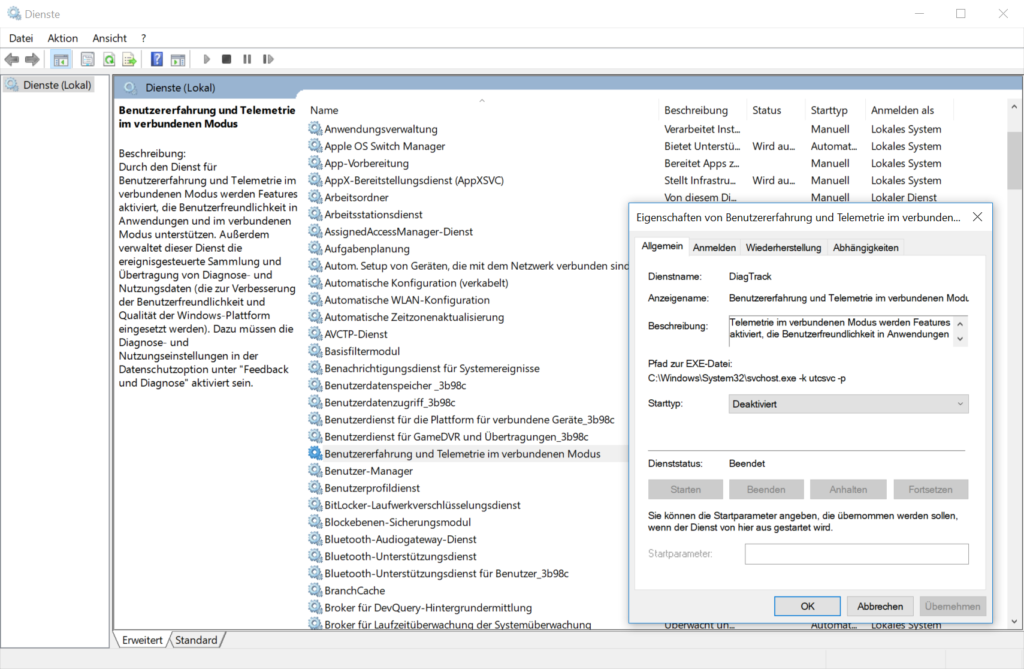Nach einer Aktualisierung des Linux-Kernels muss der entsprechende Rechner in vielen Fällen neugestartet werden, damit die Änderung wirksam wird. Mithilfe von Livepatching können solche Änderungen des Kernels zur Laufzeit vorgenommen werden.
Für Ubuntu-Installationen wird hierzu ein Ubuntu-One-Konto benötigt. Für den persönlichen Gebrauch können bis zu drei Systeme mit der Livepatching-Funktionalität versehen werden. Dazu muss ein entsprechendes Token unter ubuntu.com/livepatch bezogen werden. Anschließend kann die Livepatching-Funktionalität über Snap installiert und aktiviert werden:
snap install canonical-livepatch canonical-livepatch enable abcdefghijklmnopqrstuvwxyz123456 Successfully enabled device. Using machine-token: abcdefghijklmnopqrstuvwxyz123456
Damit ist das Livepatching auf dem System aktiviert. Über den Befehl:
canonical-livepatch status
kann der aktuelle Status des Livepatching eingesehen werden:
last check: 43 minutes ago kernel: 4.15.0-101.102-generic server check-in: succeeded patch state: ✓ all applicable livepatch modules inserted patch version: 70.1
Standardmäßig wird alle sechzig Minuten überprüft, ob neue Patches vorliegen. Über den Befehl:
canonical-livepatch help
werden die weiteren Möglichkeiten des canonical-livepatch-Kommandos erklärt und auf die entsprechende Konfiguration der Livepatching-Funktionalität eingegangen.