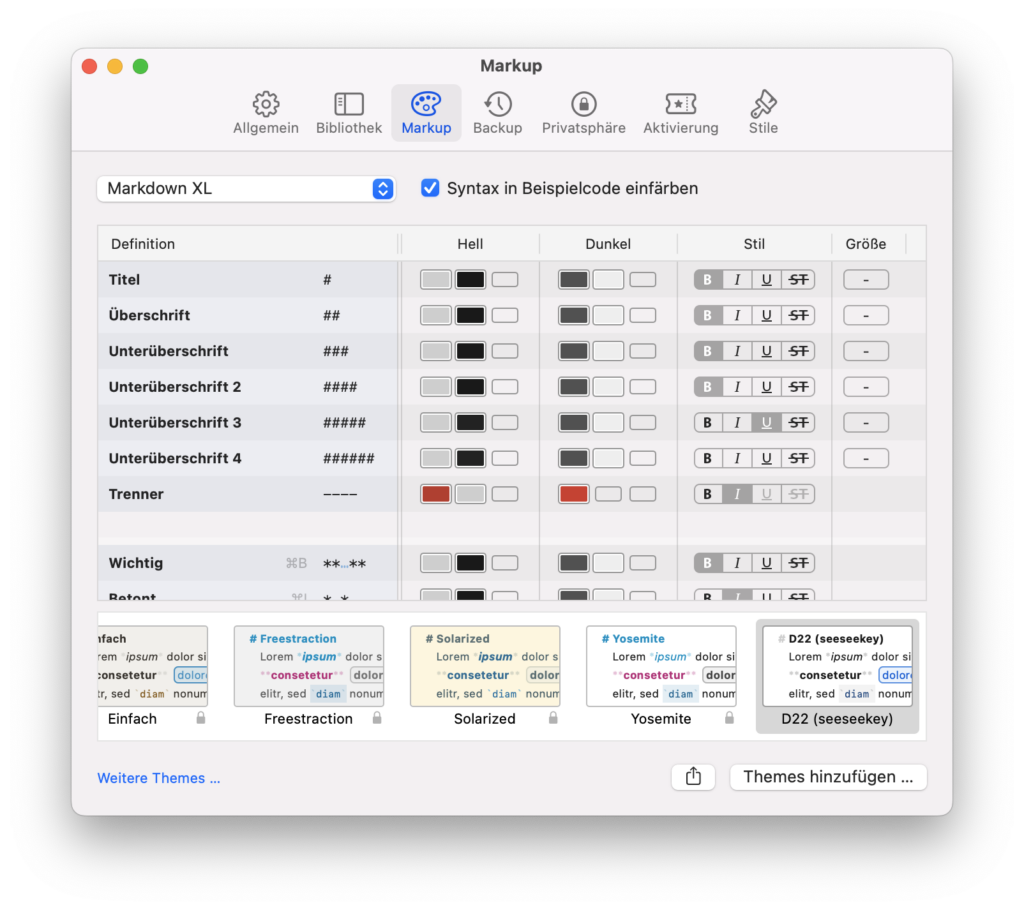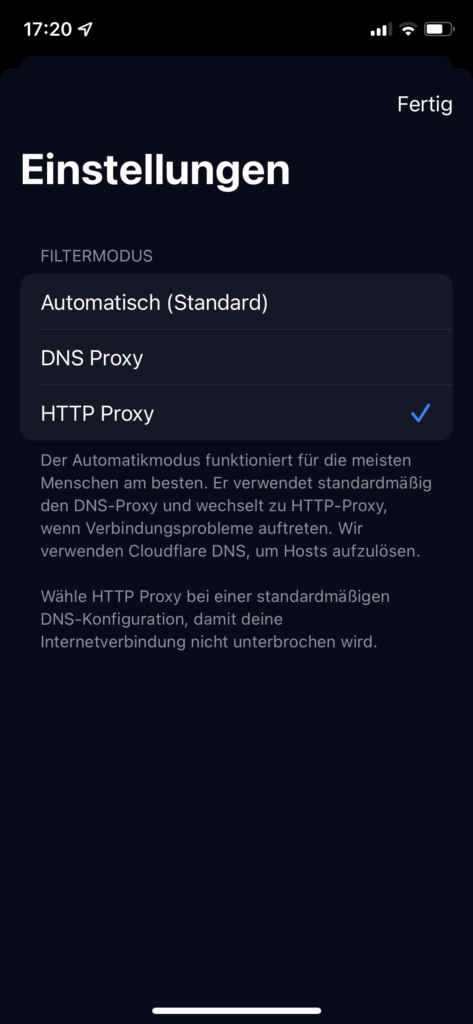Für das Content-Management-System WordPress existiert neben dem eigentlichen System auch eine separate Kommandozeile. Die hört auf den Namen WP-CLI und muss im ersten Schritt installiert werden:
curl -O https://raw.githubusercontent.com/wp-cli/builds/gh-pages/phar/wp-cli.phar
chmod +x wp-cli.phar
mv wp-cli.phar /usr/local/bin/wp
Damit ist die WP-CLI installiert und kann über das Kommando:
wp --info
getestet werden. Um WP-CLI aktuell zu halten, kann das Kommando:
wp cli update
genutzt werden.
Grundsätzlich sollten die Befehle der WP-CLI im Kontext des Webserver-Nutzers ausgeführt werden. In den meisten Fällen ist dies www-data. Eine Ausnahme bilden die Befehle zur Installation und zur Aktualisierung. Wird versucht ein WP-CLI-Befehl unter dem root-Nutzer auszuführen, so erhält der Nutzer folgende Meldung:
Error: YIKES! It looks like you’re running this as root. You probably meant to run this as the user that your WordPress installation exists under.
If you REALLY mean to run this as root, we won’t stop you, but just bear in mind that any code on this site will then have full control of your server, making it quite DANGEROUS.
If you’d like to continue as root, please run this again, adding this flag: –allow-root
If you’d like to run it as the user that this site is under, you can run the following to become the respective user:
sudo -u USER -i — wp
Per sudo mit dem korrekten Nutzer ausgeführt funktioniert das Ganze:
sudo -u www-data wp transient delete --all
Success: 163 transients deleted from the database.
Mittels der WP-CLI lassen sich eine Reihe von Aufgaben bewerkstelligen. So verfügt die CLI über Methoden, um Kommentare zu erzeugen und zu verwalten. Mit dem Befehl:
wp comment delete $(wp comment list --status=spam --format=ids)
können z.B. alle Spam-Kommentare gelöscht werden. Über den core-Namespace können unter anderem WordPress-Updates vorgenommen werden:
wp core update
Vor allem im Zusammenhang mit einer Automation spielt WP-CLI seine Stärken aus. So können neue WordPress-Installationen angelegt werden und entsprechende Plugins automatisch installiert werden. In der Entwickler-Dokumentation von WordPress findet sich eine Referenz der Befehle der WP-CLI.
Entwickelt wird WP-CLI auf Github. Lizenziert ist das CLI unter der MIT-Lizenz und damit freie Software. Die offizielle Seite des Projektes ist unter wp-cli.org zu finden.