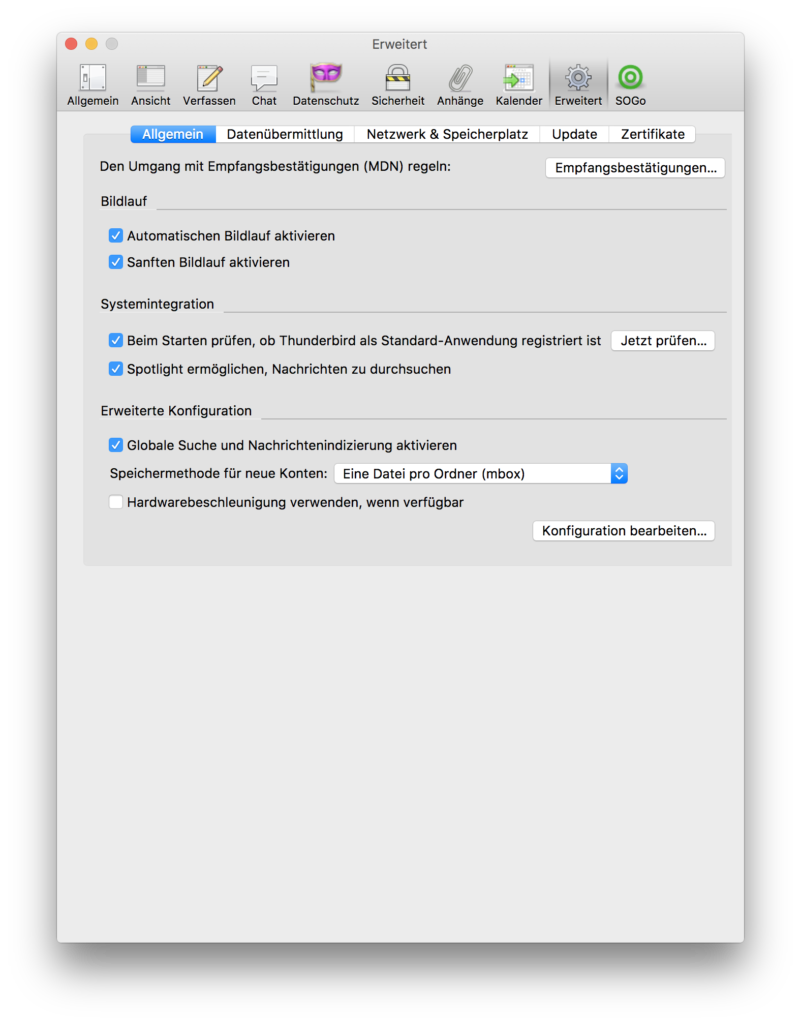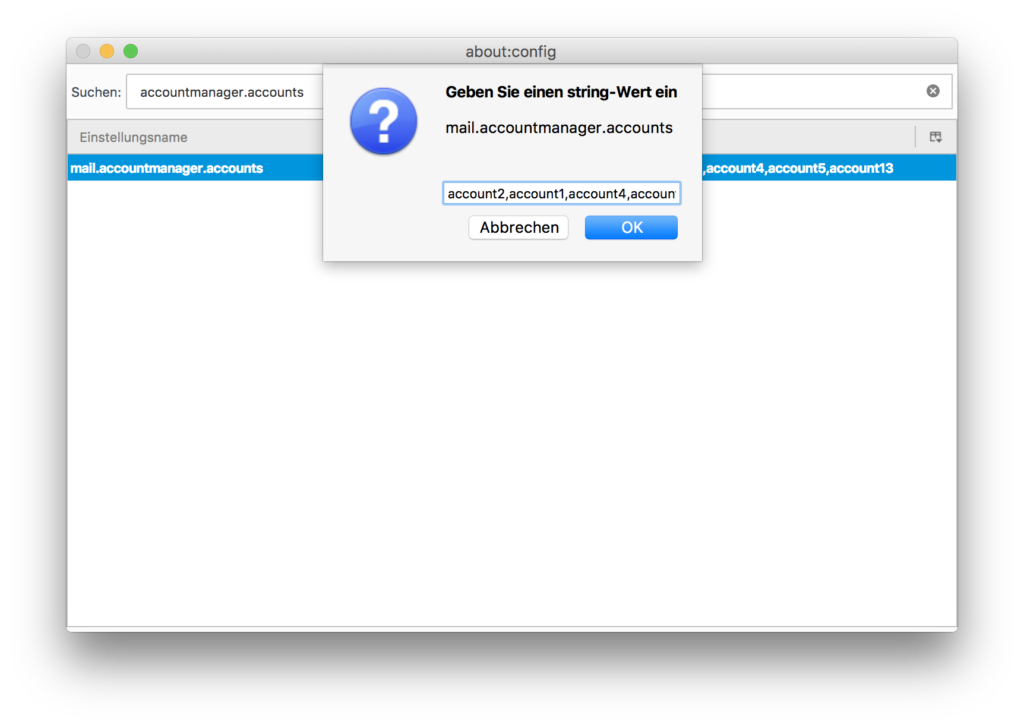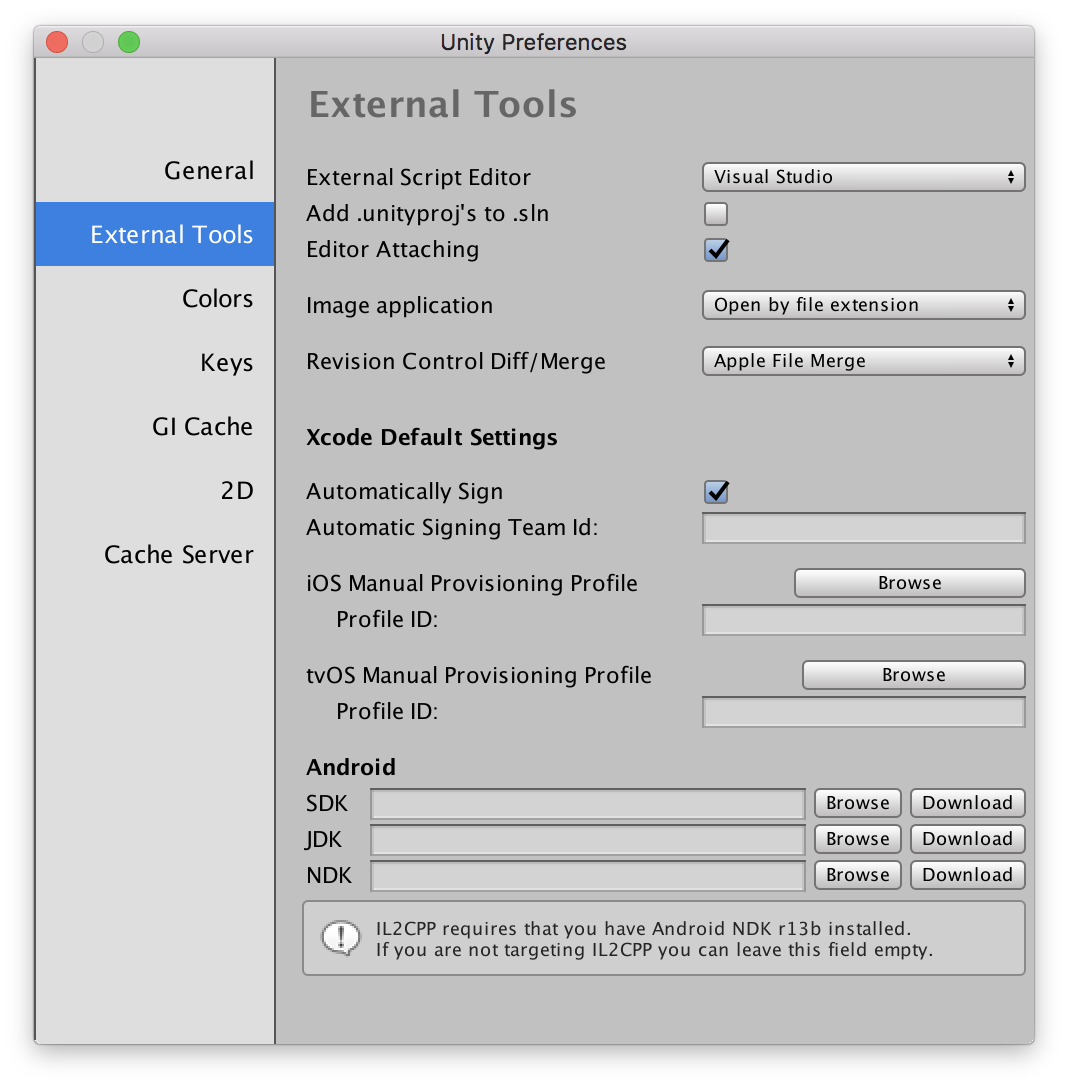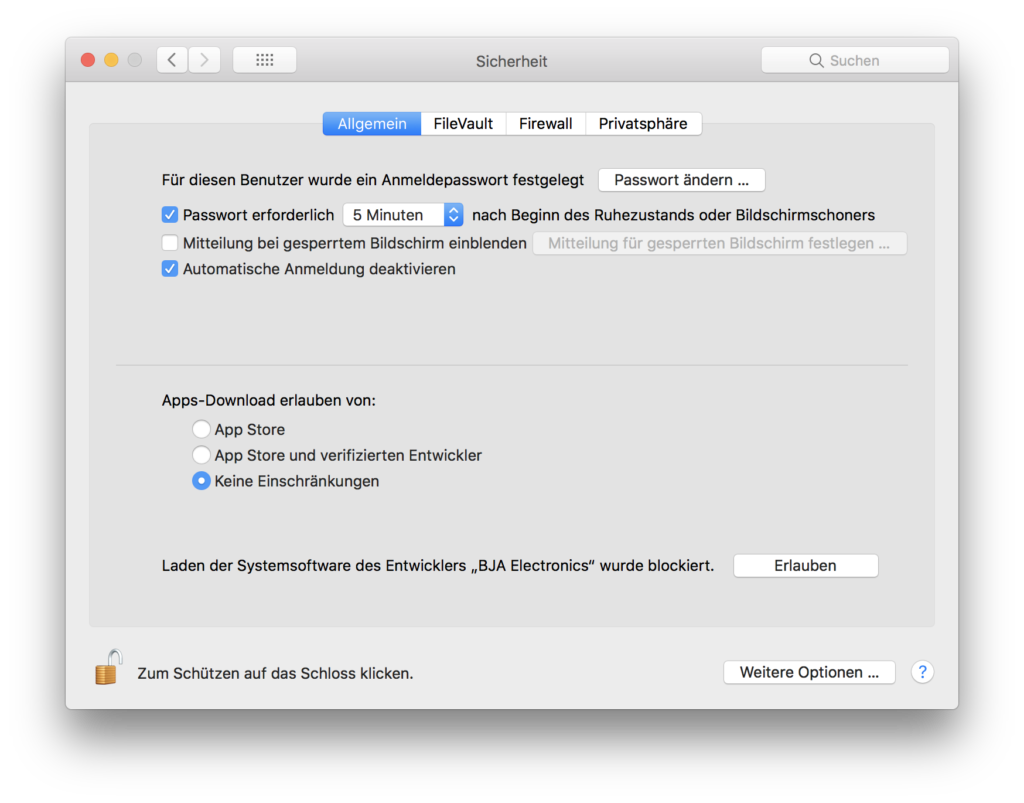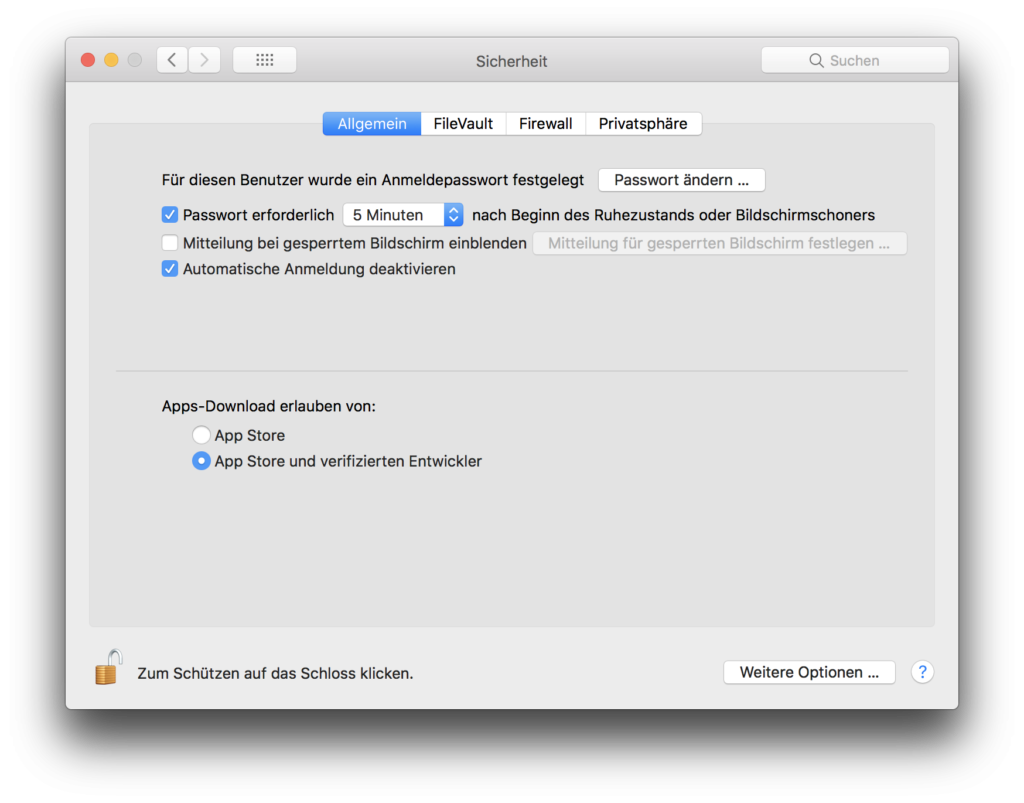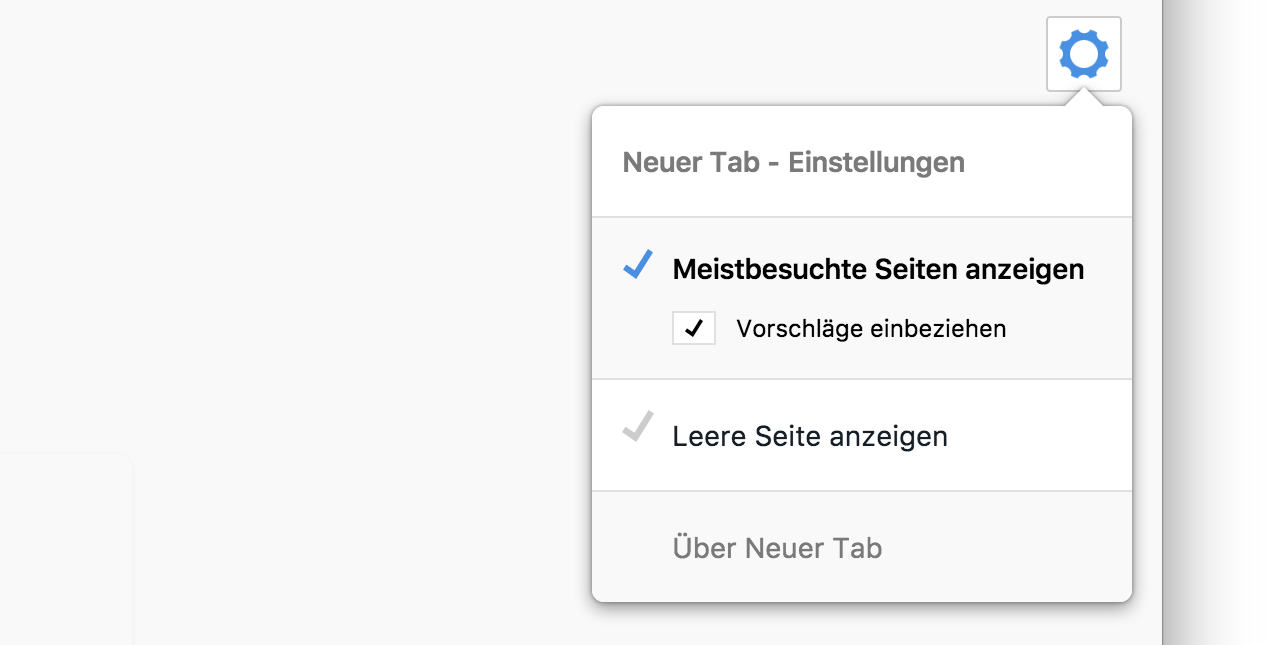Beim Anlegen eines neuen Kontos in der freien Mail-Anwendung Thunderbird wird dieses immer an das Ende der Liste gestellt. Möchte man die Reihenfolge ändern, so wird man feststellen das es hierfür keine offensichtlichen Bordmittel in der Anwendung gibt.
Allerdings muss man nicht gleich zu einem Add-On oder dem Texteditor greifen. Über die Einstellungen lässt sie die Reihenfolge anpassen. Dazu müssen die Einstellungen im Tab Erweitert aufgerufen werden. Dort wählt man den Punkt Konfiguration bearbeiten… und öffnet den internen Konfigurationseditor. Dort sucht man nach der Zeichenkette:
mail.accountmanager.accounts
In dieser Konfiguration befindet sich eine kommaseparierte Auflistung der Accounts. Dort kann die Reihenfolge, entsprechend den eigenen Wünschen, verändert werden. Die Reihenfolge der Auflistung entspricht dabei exakt der Anzeigereihenfolge.
Nachdem der Eintrag bearbeitet wurde, muss Thunderbird neugestartet werden. Anschließend ist die neue Reihenfolge sichtbar.