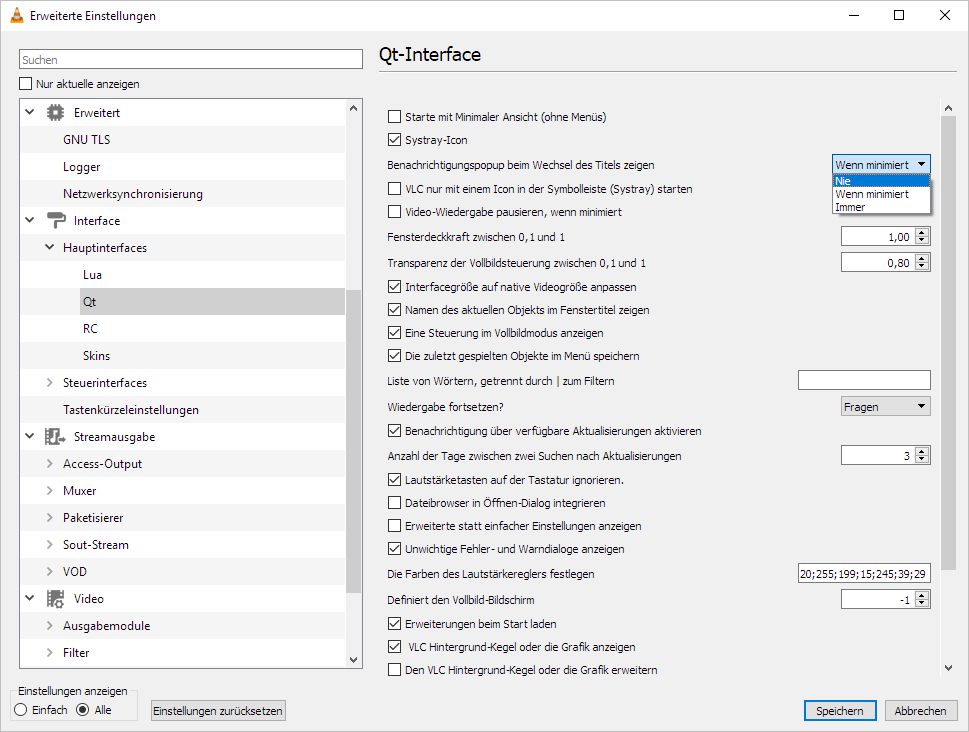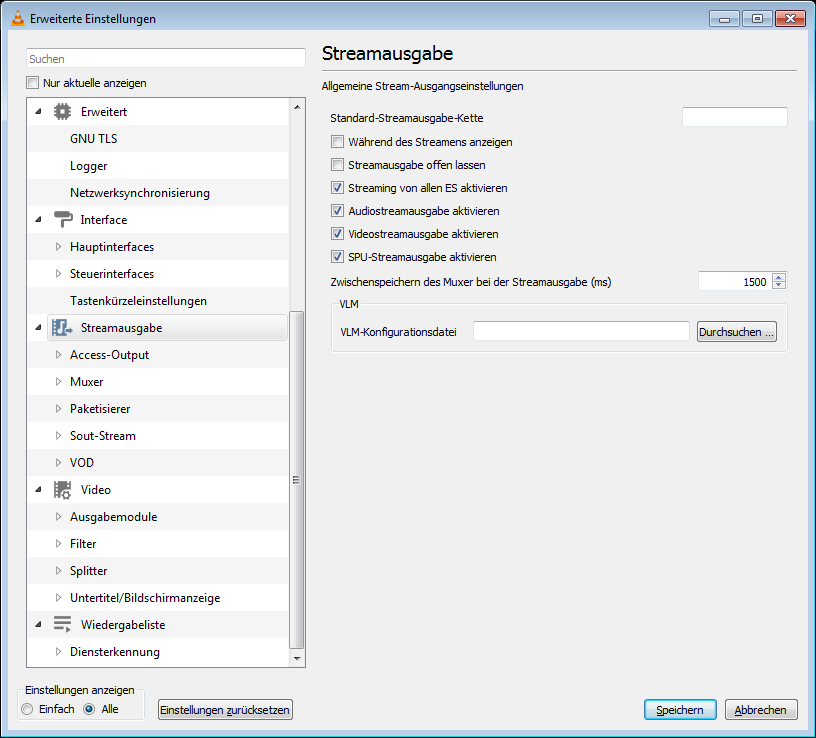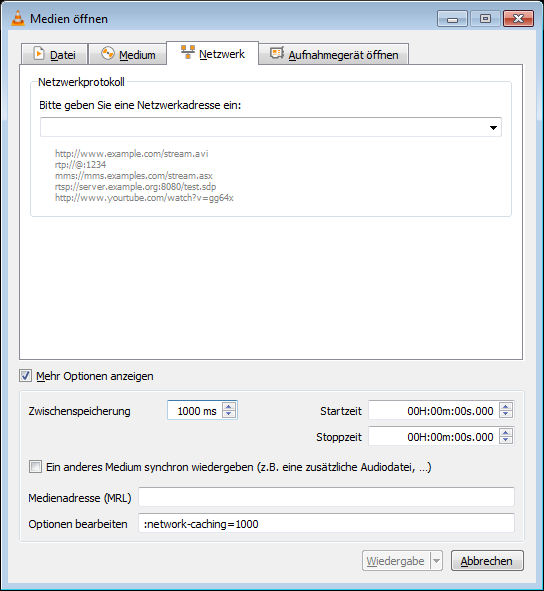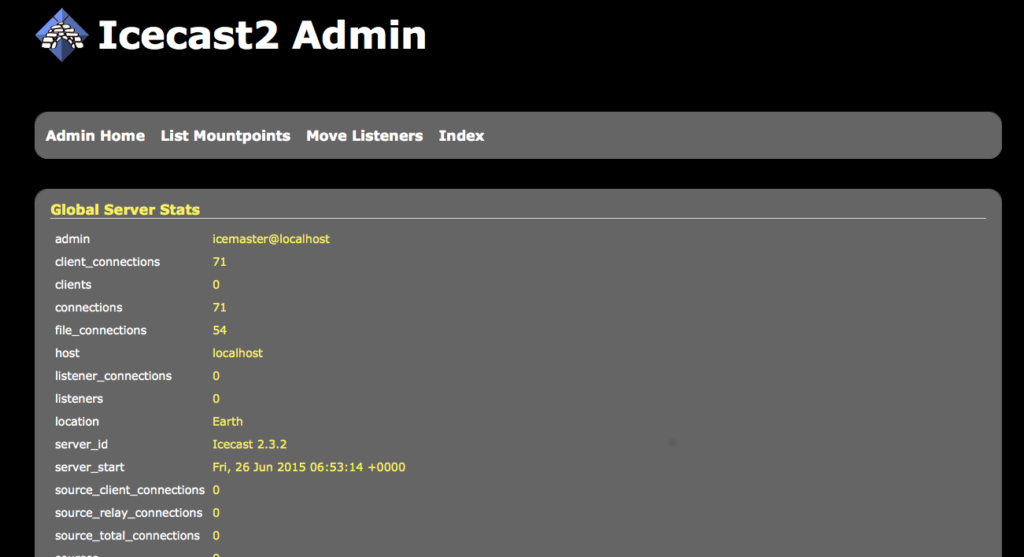Der Mediaplayer VLC bietet beim Abspielen die Möglichkeit den aktuellen Titel als Benachrichtigungen anzuzeigen. Bei jeden neuen Titel wird eine solche Nachricht angezeigt.
Dieses standardmäßig aktivierte Feature führt bei Webradio-Streams oder großen Playlists allerdings zu einem Problem; bei jedem neuen Titel im Stream bzw. der Playlist erscheint eine solche Nachricht und wirkt ziemlich störend.
Abgeschaltet werden kann das Feature über die Einstellungen. In diesen muss der Modus Alle gewählt werden und anschließend im Baum der Punkt Interface – Hauptinterfaces – Qt ausgewählt werden. Dort befindet sich eine Einstellung mit dem Namen Benachrichtigungspopup beim Wechsel des Titels zeigen. Der Wert für diese Einstellung muss auf Nie gestellt werden. Anschließend werden keinerlei Benachrichtigungen beim Titelwechsel mehr angezeigt.