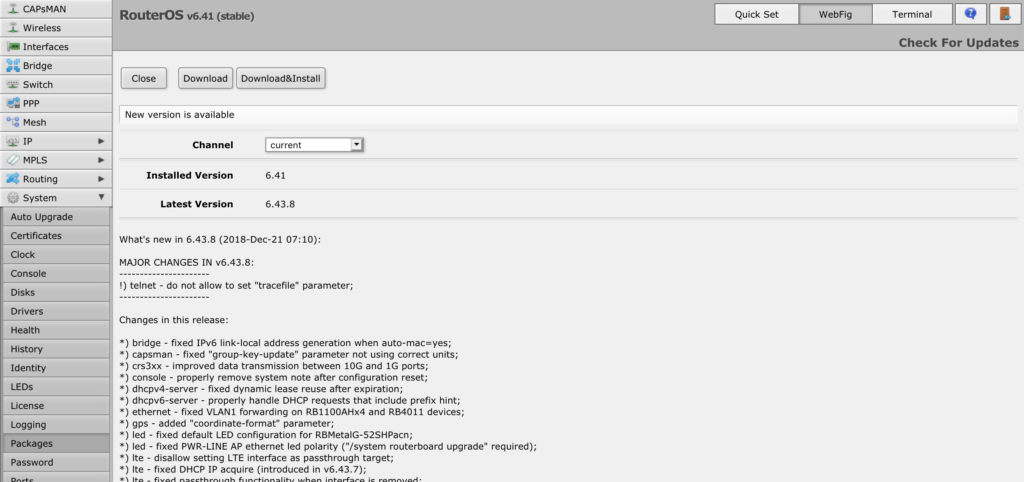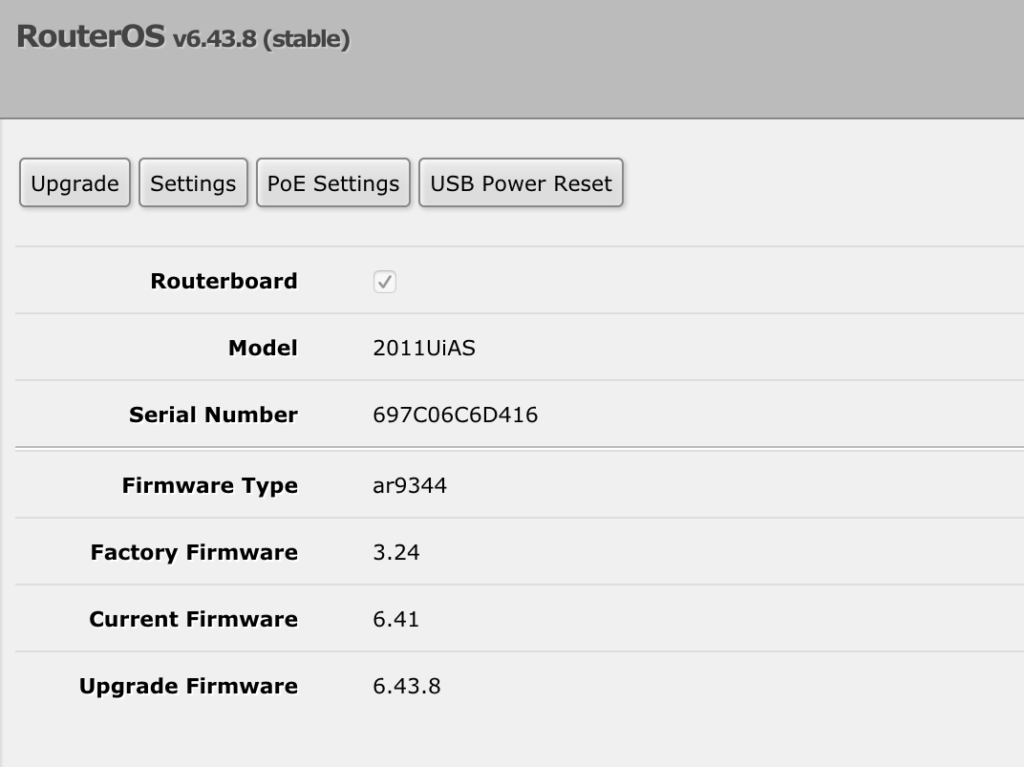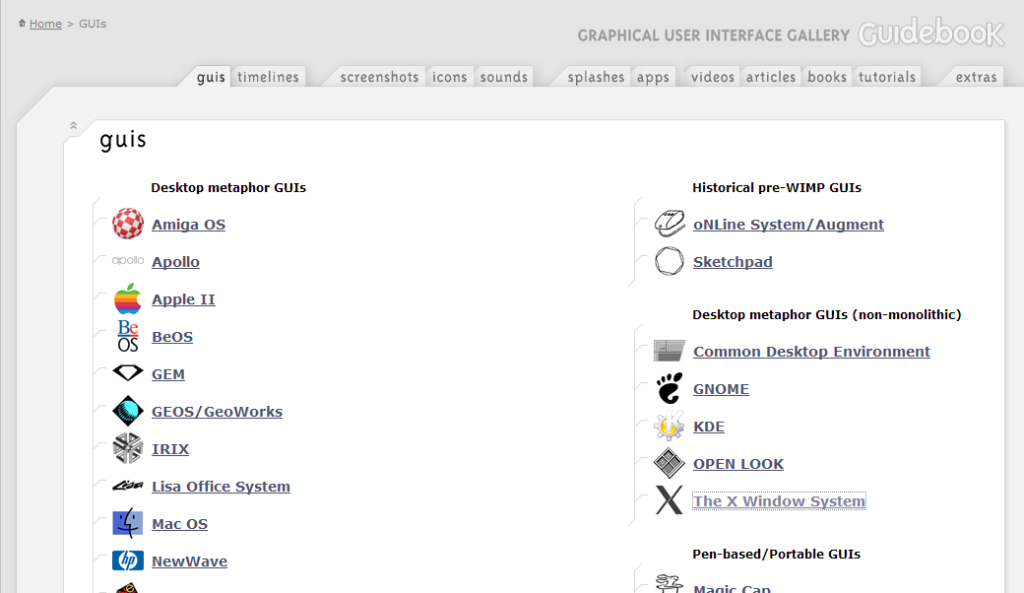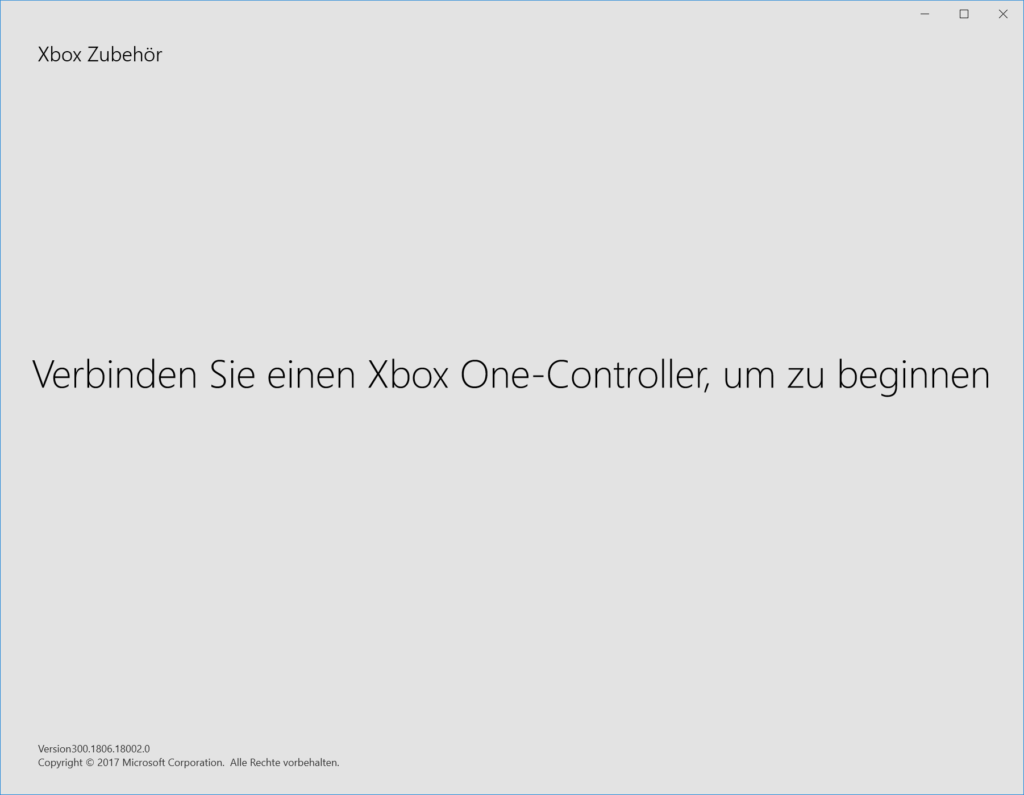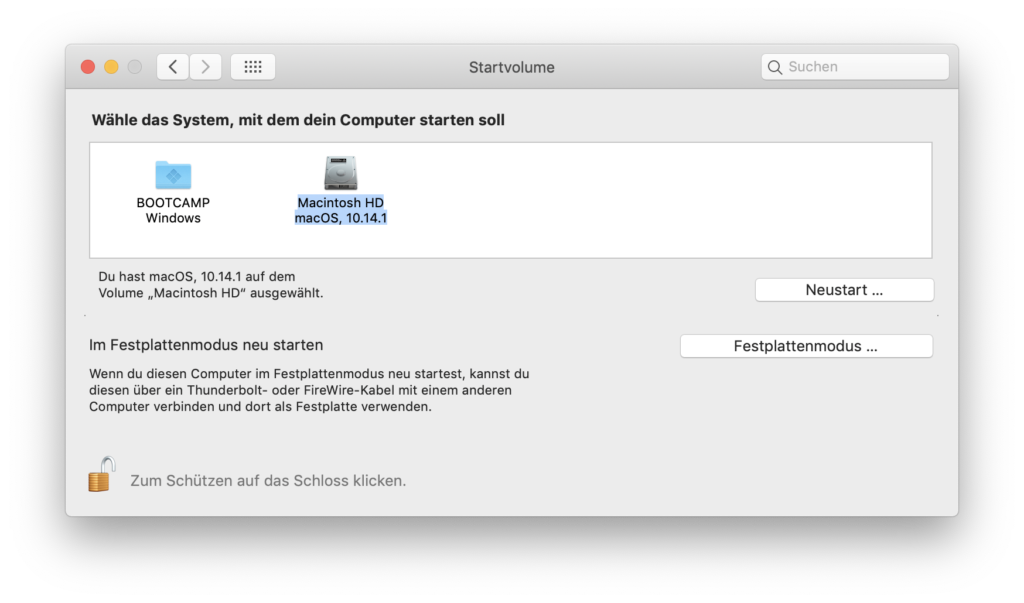Seit einigen Jahren nutze ich Router von MikroTik. Diese Router verfügen über ein sehr gutes Preis-/Leistungsverhältnis und bieten eine große Bandbreite an Funktionalität. Die Konfiguration kann über die Windows-Applikation Winbox, das Webinterface oder über das Terminal vorgenommen werden. Soll der Router über das Webinterface auf die neuste Version gebracht werden, so muss sich im ersten Schritt eingeloggt werden.
Anschließend wird über die WebFig-View der Punkt System und dort der Punkt Packages ausgewählt. Dort kann nun der Download&Install-Button genutzt werden, um das Update durchzuführen. Nach der anschließenden Bestätigung wird das Update durchgeführt und der Router neugestartet.
Nachdem die Pakete aktualisiert wurden, kann nun die Firmware aktualisiert werden. Dazu wird im Menü der Punkt System und dort der Unterpunkt Routerboard ausgewählt. Über den Button Upgrade kann die Aktualisierung der Firmware, nach einer Sicherheitsabfrage, gestartet werden. Anschließend sollte der Router über den Punkt System und den Unterpunkt Reboot neugestartet werden. Hintergrund ist, dass die alte Firmware bis zum Neustart bestehen bleibt.