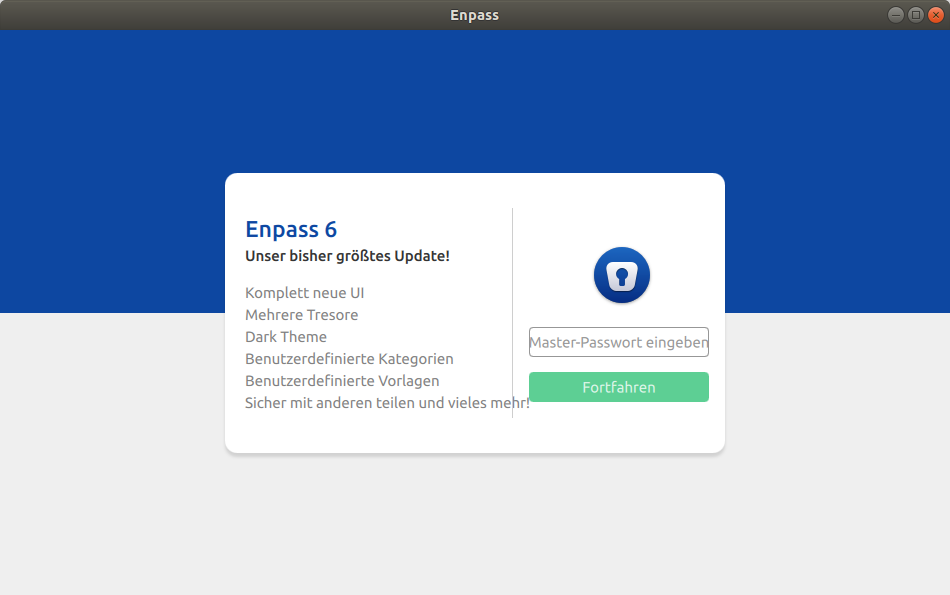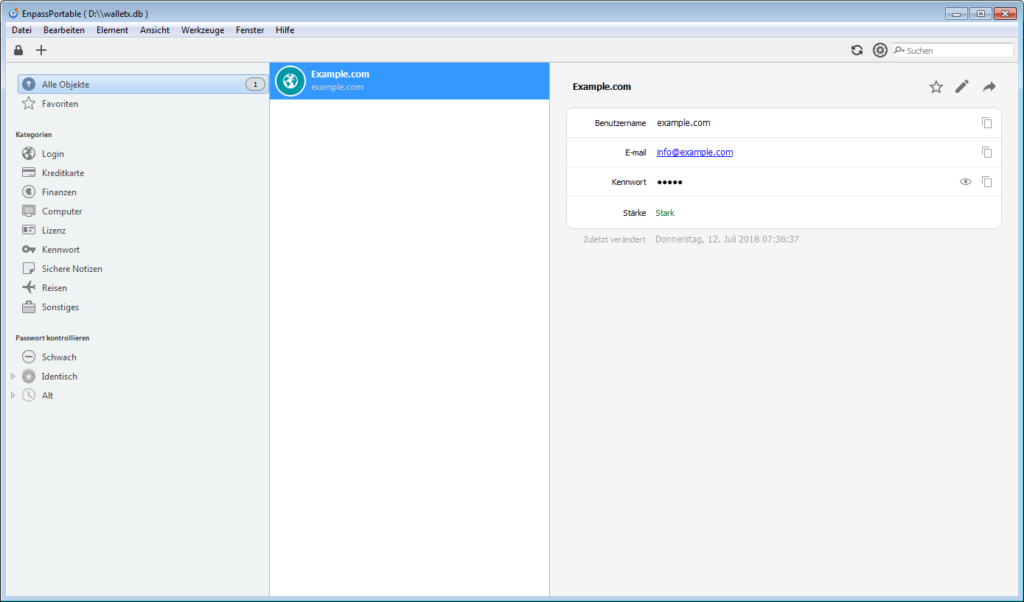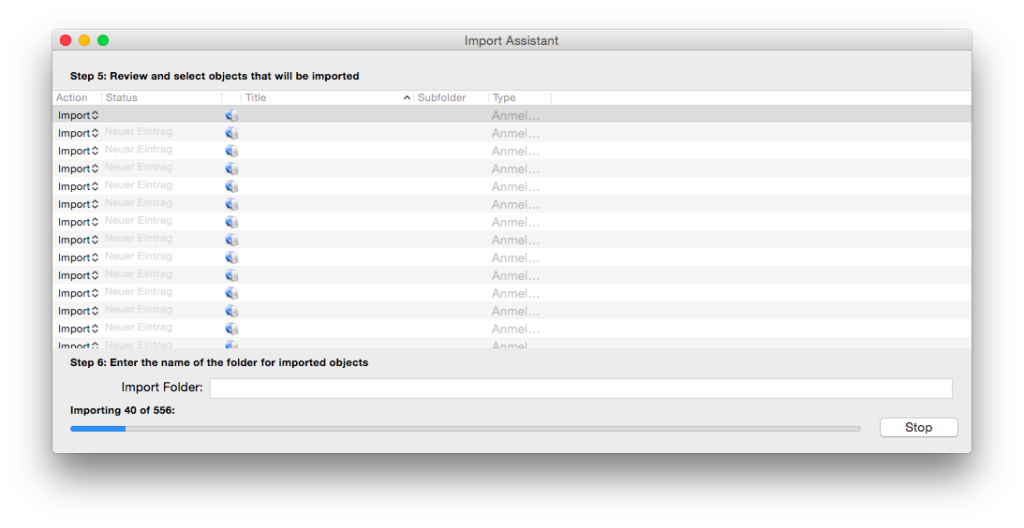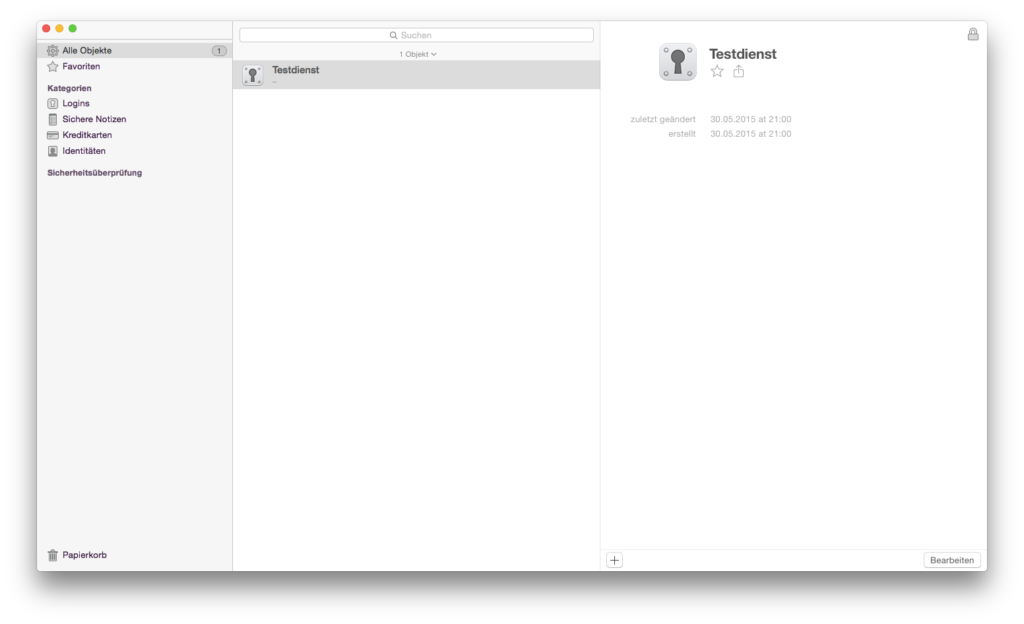Vor knapp einem halben Jahr bin ich vom Passwort-Manager 1Passwort in Richtung Enpass umgestiegen. Vor ein paar Tagen ist die neue Version Enpass 6 erschienen, welche eine neue Oberfläche, die Unterstützung für mehrere Tresore und einige andere Dinge mitbringt. Bedingt durch die Änderungen funktioniert die Synchronisation leider nicht mehr; so das diese neu konfiguriert werden muss.
Hintergrund hierfür ist das Zurücksetzen der Einstellungen nach dem Upgrade auf Enpass 6. Unter Enpass nutzte ich WebDAV (in diesem Fall eine Nextcloud-Instanz) zur Synchronisation mit einer URL nach dem Schema:
https://example.com/remote.php/webdav/Apps/Enpass
Wird die bestehende URL genutzt führt dies zu einem Fehler in der Synchronisation. Bedingt ist durch die Änderung des Formates, welches von Enpass im WebDAV-Ordner abgelegt wird. Dieser muss vor einer erneuten Synchronisation gelöscht werden. Daneben muss die URL angepasst werden:
https://example.com/remote.php/webdav/Apps
Der Ordner Enpass muss nicht mehr explizit angegeben werden, da dieser unter Enpass 6 automatisch angelegt wird. Mit diesen Änderungen synchronisiert Enpass wieder ohne Probleme mit einem WebDAV-Ziel.