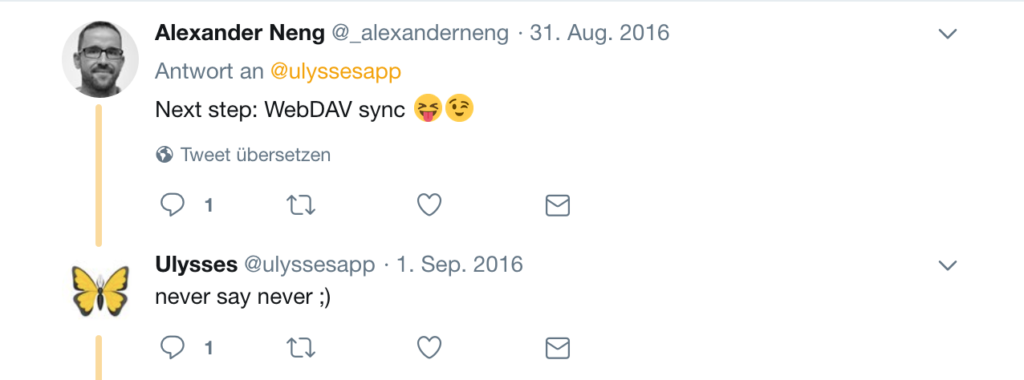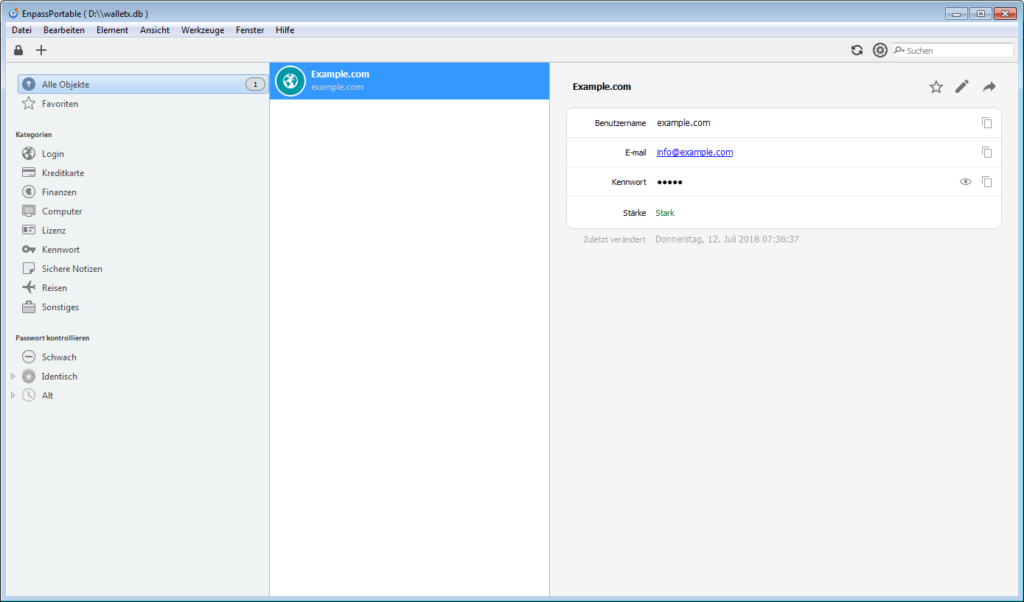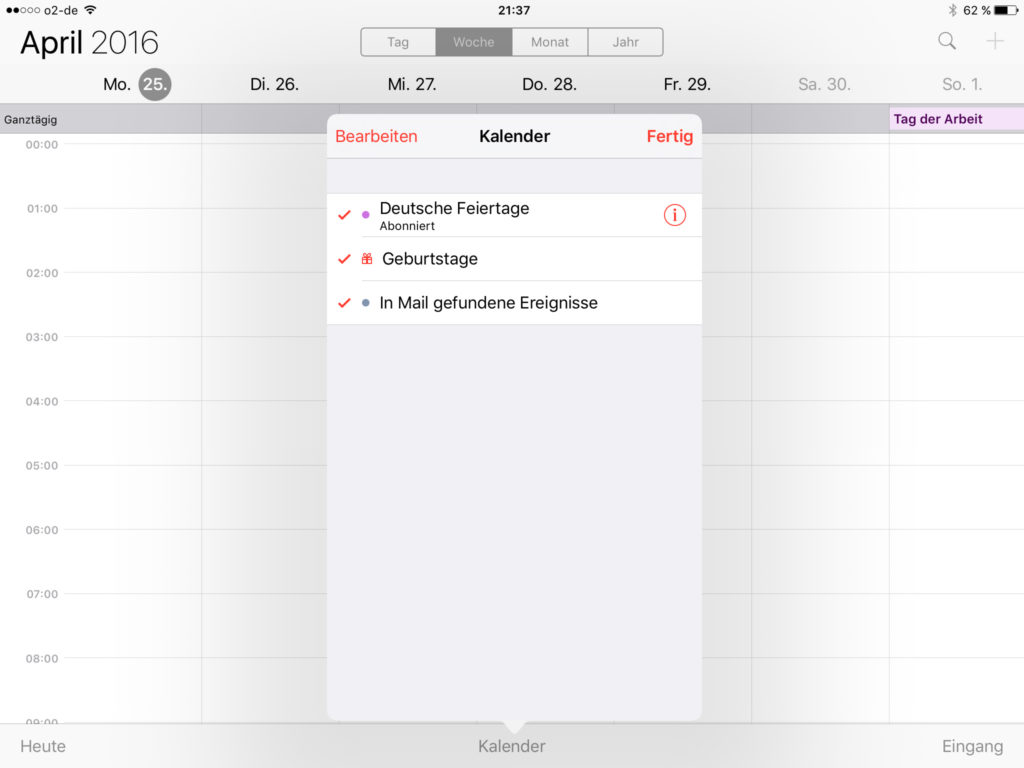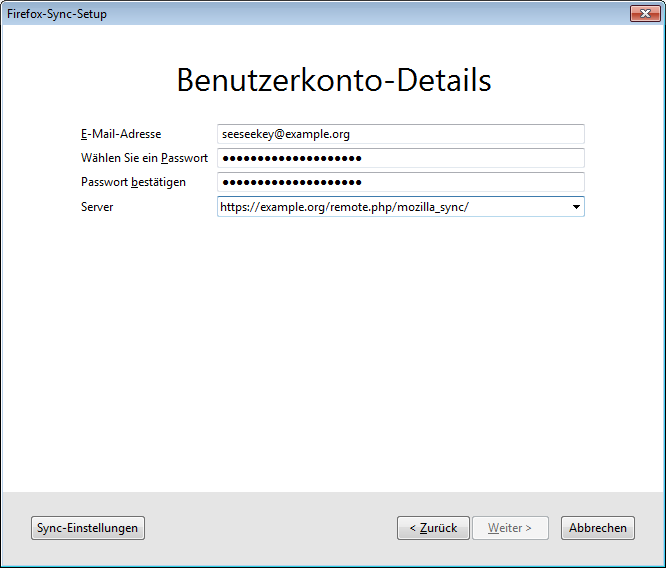Seit einigen Jahren nutze ich zum Schreiben von längeren Texten die Software Ulysses. Die App synchronisiert wahlweise in die iCloud oder in externe Ordner. Durch die Synchronisierung in externe Ordner kann man die entsprechenden Dateien in eine eigene Cloud wie z.B. Nextcloud legen. Problematisch wird dies, wenn man neben der macOS-App auch mit der iOS-App arbeiten möchte. Dieses unterstützt im Moment nur iCloud und Dropbox als Gegenstellen für die Synchronisierung. Somit entfällt die Möglichkeit, Dienste wie Nextcloud für die Synchronisation zwischen iOS und macOS zu nutzen. Behoben werden könnte dies durch eine Nextcloud- oder eine allgemeine WebDAV-Integration.
Während die WebDAV-Unterstützung 2014 noch ausgeschlossen wurde, mehrten sich in letzter Zeit Hinweise das WebDAV in Zukunft eventuell den Weg in Ulysses findet. Auf Twitter finden sich einige Kommentare welche sich um dieses Thema drehen.
Das nutzte ich als Anlass, einfach mal beim Ulysses-Support nachzufragen:
Ist es vorgesehen in Zukunft eine Nextcloud bzw. allgemeine WebDAV Unterstützung zur Synchronisation hinzuzufügen? Wenn ja, wann wäre mit der Umsetzung zu rechnen?
Einen Tag später war schließlich die Antwort da:
Wir hoffen, in einer zukünftigen Version allgemeine WebDAV Unterstützung zur Synchronisation anbieten zu können. Wann genau das kommen wird, kann ich leider nicht sagen, aber der Plan besteht.
Leider ließt man aus der Antwort heraus das eine zeitnahe Umsetzung wohl im Moment nicht auf dem Plan steht. Spätestens jetzt, wo Ulysses mit einem Abomodell arbeitet, kann man nur hoffen das den Wünschen der Nutzerschaft Gehör geschenkt wird und nicht ewig auf eine WebDAV-Unterstützung gewartet werden muss.