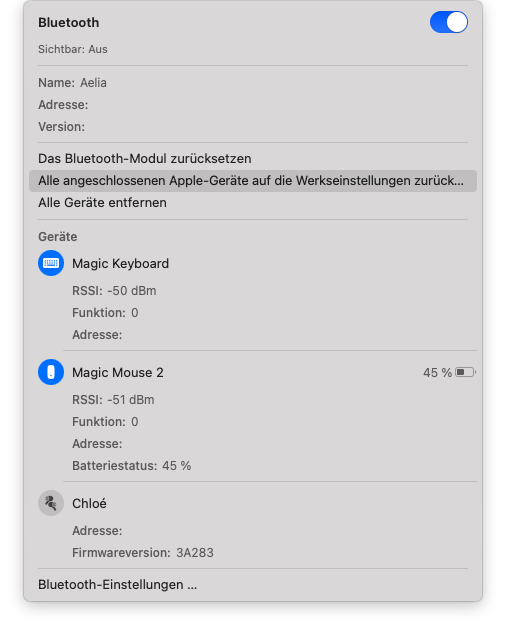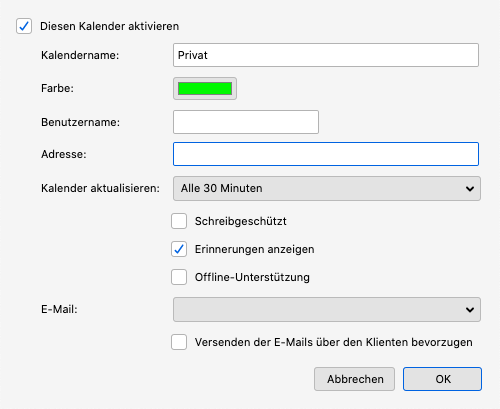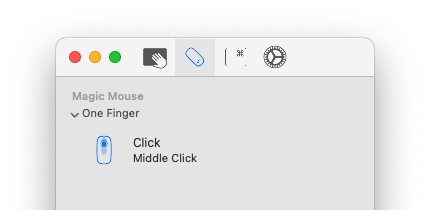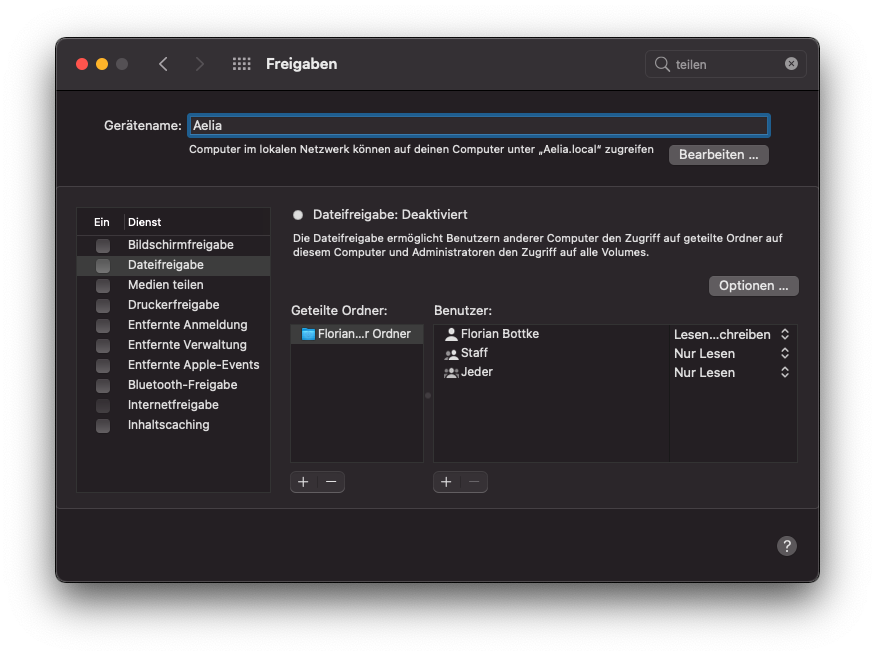Seit macOS High Sierra ist es möglich den eigenen Mac mit der Apple Watch zu entsperren, wenn einige Systemvoraussetzungen erfüllt sind. Ist dies gegeben kann die Entsperrung über die Apple Watch in den Einstellungen von macOS aktiviert werden.
Dazu muss die Seite Sicherheit und dort die Unterseite Allgemein aufgerufen werden. Dort findet sich der Punkt Mit deiner Apple Watch Apps und deinen Mac entsperren. Ist dieser aktiviert, so entsperrt sich das System automatisch, wenn der Nutzer mit der entsprechenden Apple Watch vor dem Gerät sitzt.
Dabei muss die Apple Watch sich nah am Gerät befinden. Außerdem muss sie entsperrt sein und darf sich nicht im Schlafmodus befinden. In solchen Fällen muss das Passwort normal eingeben werden. Auch beim Hochfahren und dem ersten Login muss das Passwort eingegeben werden. Nicht nur macOS lässt sich dann entsperren, sondern auch entsprechende Apps oder die Freischaltung von Administrator-Rechten. In einem solchen Fall muss die Freigabe auf der Apple Watch über die Seitentaste genehmigt werden. Auch beim automatischen entsperren, erhält der Nutzer eine Benachrichtigung auf seiner Apple Watch.