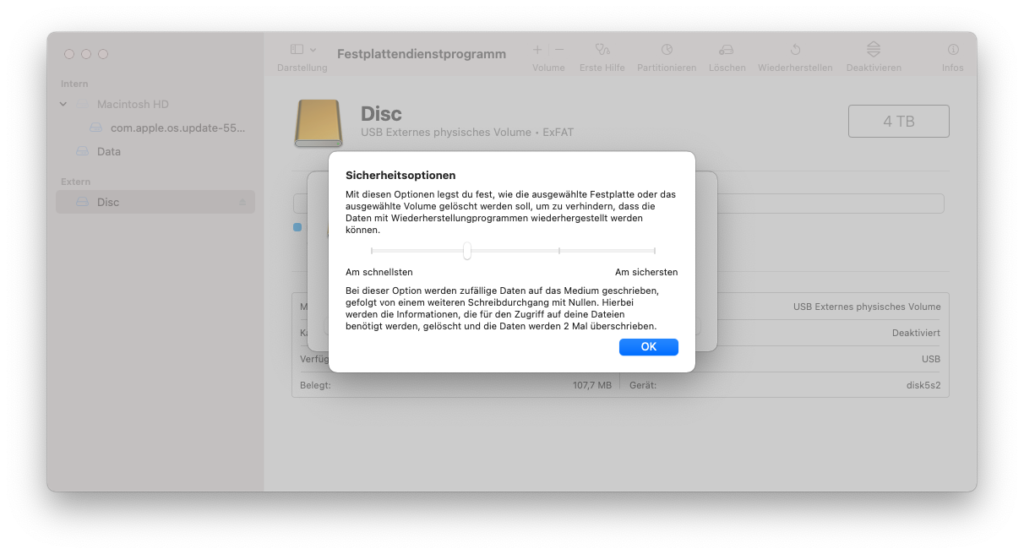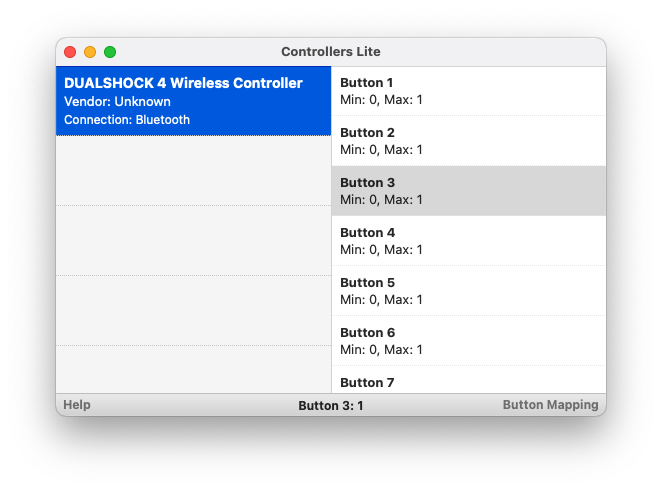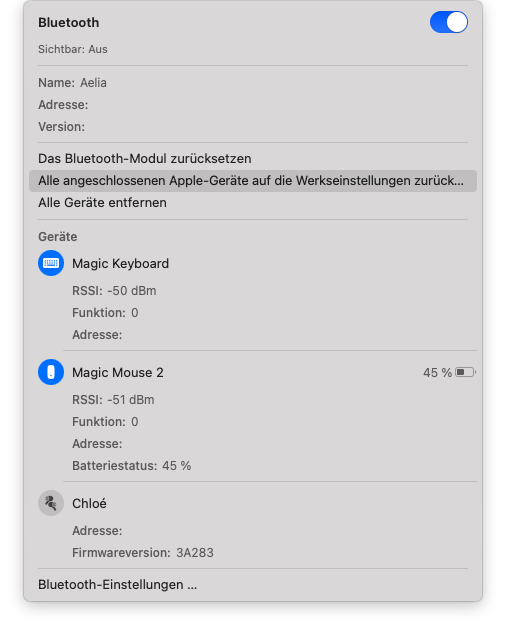Grundsätzlich sollten Daten auf Festplatten und verschlüsselt gespeichert werden. Natürlich kann es trotzdem nicht schaden diese sicher zu überschreiben, wenn sie z.B. verkauft werden sollen. Unter macOS kann hierfür das Festplattendienstprogramm genutzt werden.
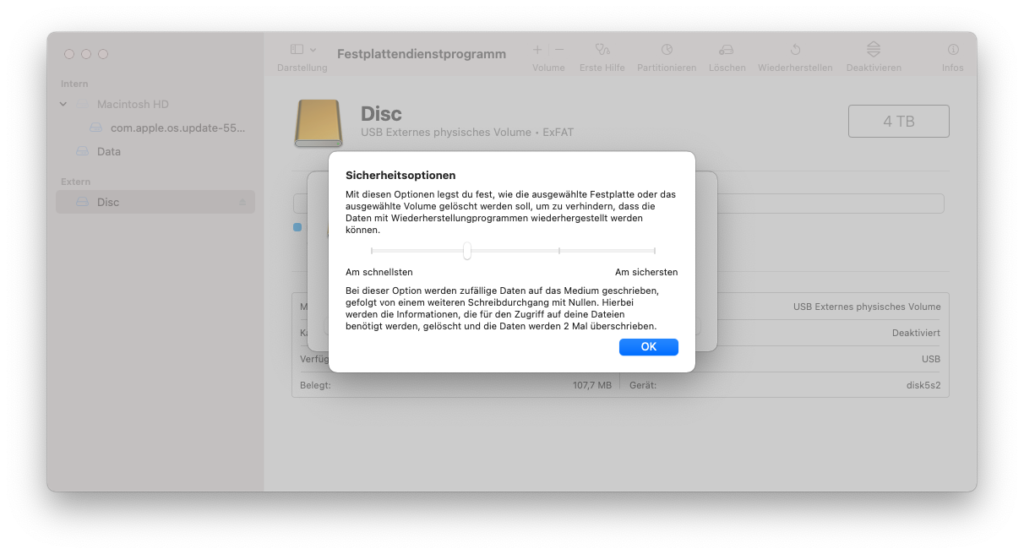
Über die Sicherheitsoptionen kann die sichere Löschung der Festplatte konfiguriert werden
Wenn dort die Optionen zum Löschen der Festplatte ausgewählt wird, so erhält der Nutzer eine Auswahl des Dateisystems und der neuen Bezeichnung. Daneben befindet sich dort der Button mit der Beschriftung Sicherheitsoptionen. Wird dieser gedrückt, öffnet sich ein Dialog, in welchem die Löschung der Festplatte konfiguriert werden kann. Dort kann anschließend die zweite Option aktiviert werden. Diese beschreibt die Festplatte mit zufälligen Daten und überschreibt sie anschließend mit Nullen, was bei heutigen Festplatten mehr als ausreichend ist um sicherzustellen das keine bestehenden Daten mehr auf dieser gefunden werden können.
Bei SSDs sollte berücksichtigt werden, das hier durch das Wear-Leveling bestimmte Bereiche nicht erreichbar sind, da diese vom Controller der SSD verwaltet werden. Hier ist es unter Umständen hilfreich eine höhere Sicherheitsstufe beim Löschen zu benutzen, da somit die SSD öfter überschrieben wird und somit unter Umständen auch solche Bereiche überschrieben werden, welche beim ersten Mal nicht erreicht werden konnten.