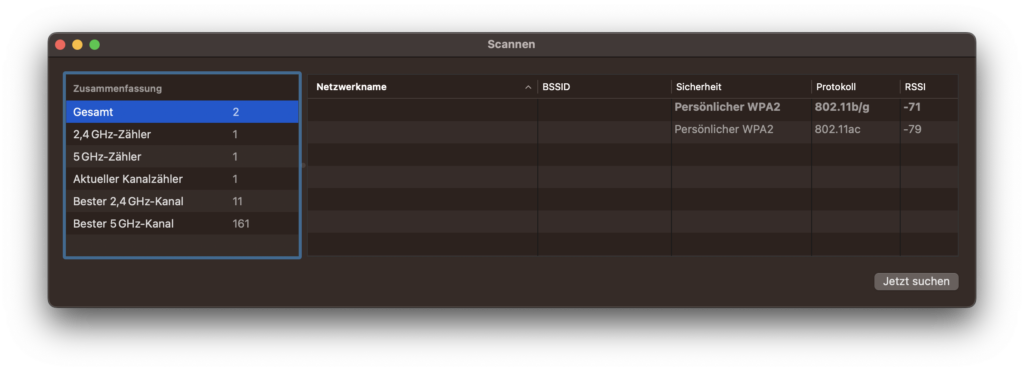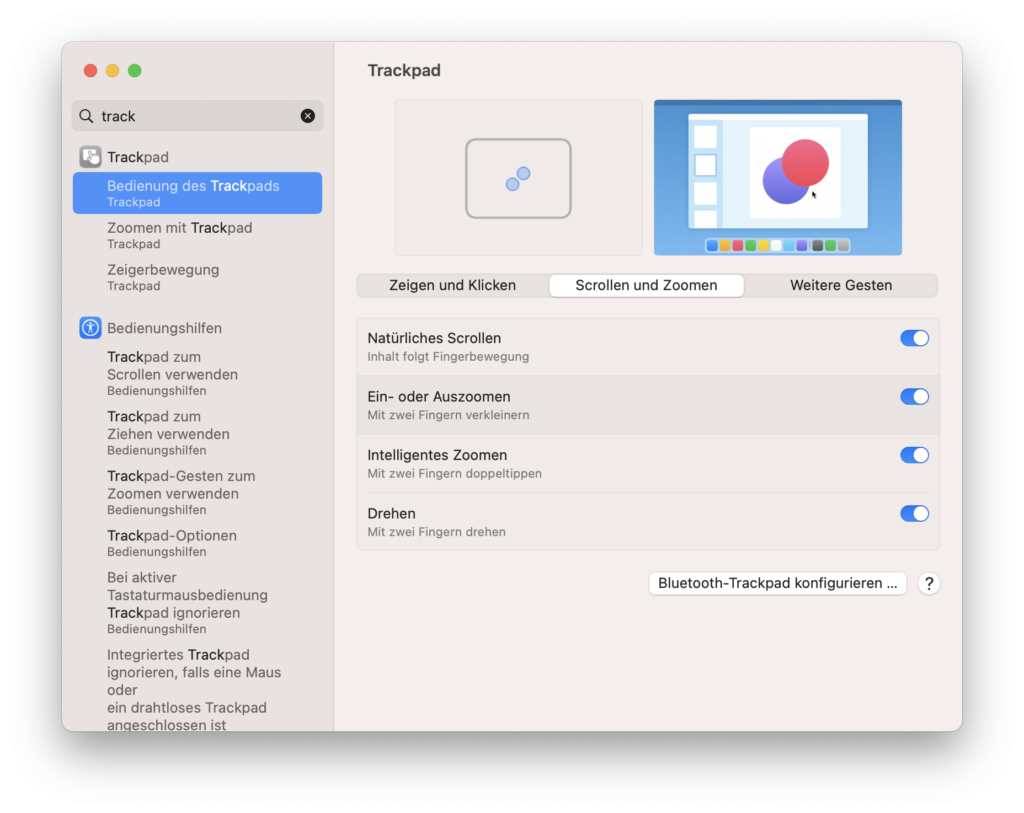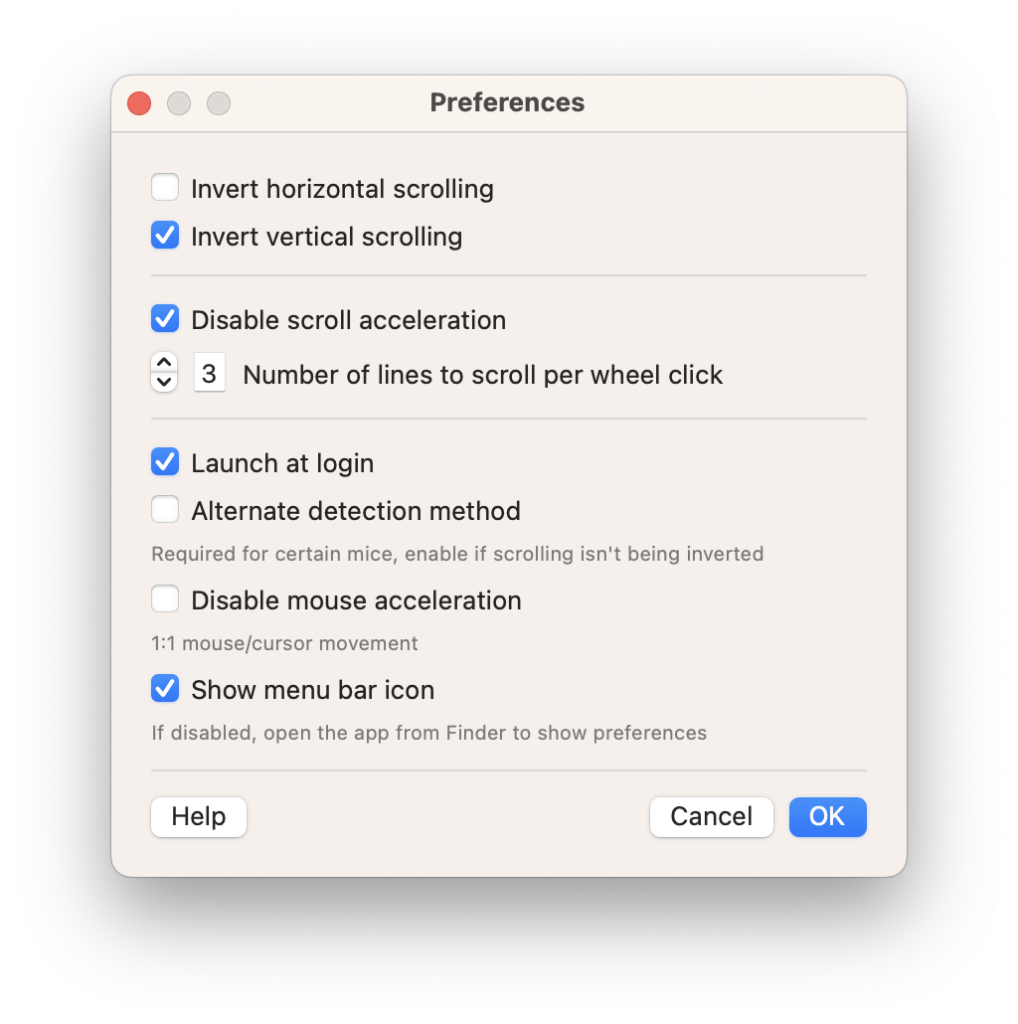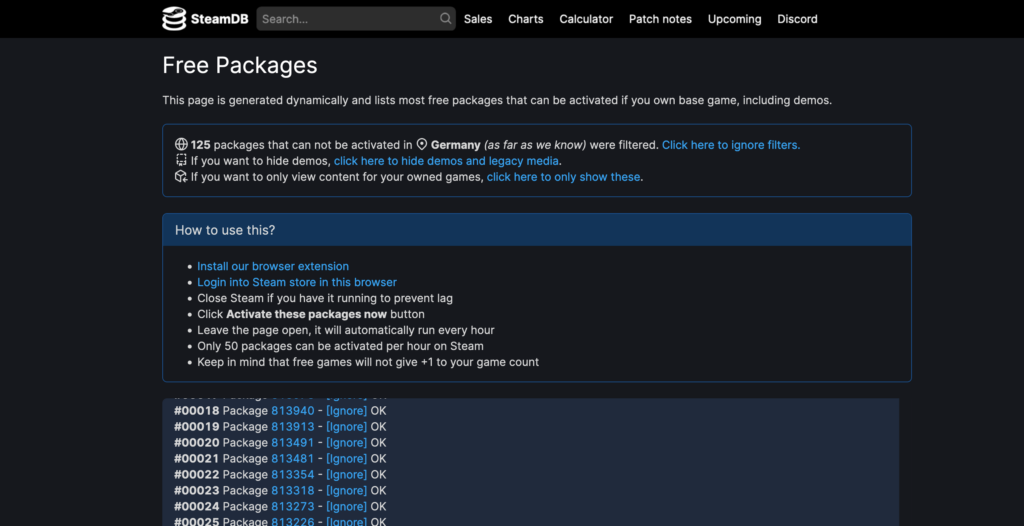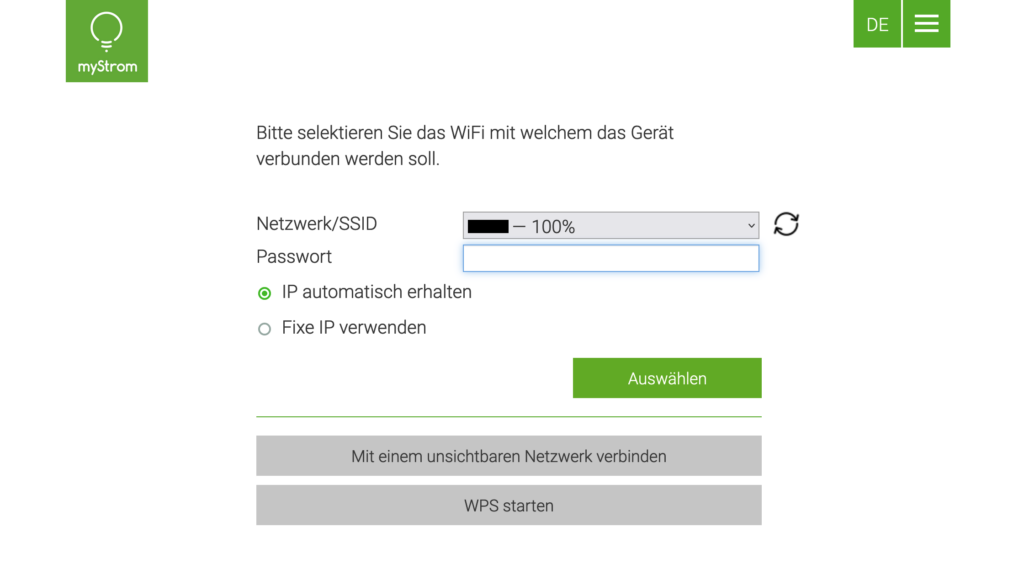Vor etlichen Jahren schrieb ich einen Artikel über die WLAN-Frequenzen bzw. die entsprechenden Kanäle. Da es sich bei Funktechnologien um ein Shared-Medium handelt, ist es sinnvoll Kanäle bzw. Frequenzbänder zu wählen, welche im Umfeld nicht so häufig verwendet werden. Unter macOS gibt es mit der Diagnose für drahtlose Umgebungen einige Bordmittel, über welche einfache Analysen gefahren werden können.
Dazu muss die Applikation im ersten Schritt gestartet werden. Der Dialog, welcher dann erscheint, kann ignoriert werden. Stattdessen wird im Menü Fenster der Punkt Scan ausgewählt. In dem sich öffnenden Fenster werden dann die drahtlosen Netzwerke der Umgebung analysiert.
Auf der linken Seite wird der beste WLAN-Kanal für die unterschiedlichen Frequenzbänder ermittelt und angezeigt, welcher dann für die Konfiguration des Routers oder WLAN-Access Points genutzt werden kann. Allerdings sollte beachtet werden, dass sich nach einer Änderung der Konfiguration des WLANs auch die entsprechende Empfehlung des Werkzeuges ändern kann. Dies tritt vor allem dann auf, wenn wenige Netzwerke in der Nähe sind.