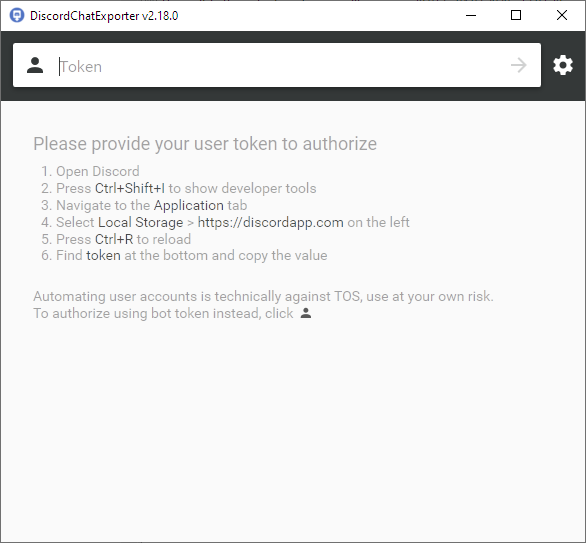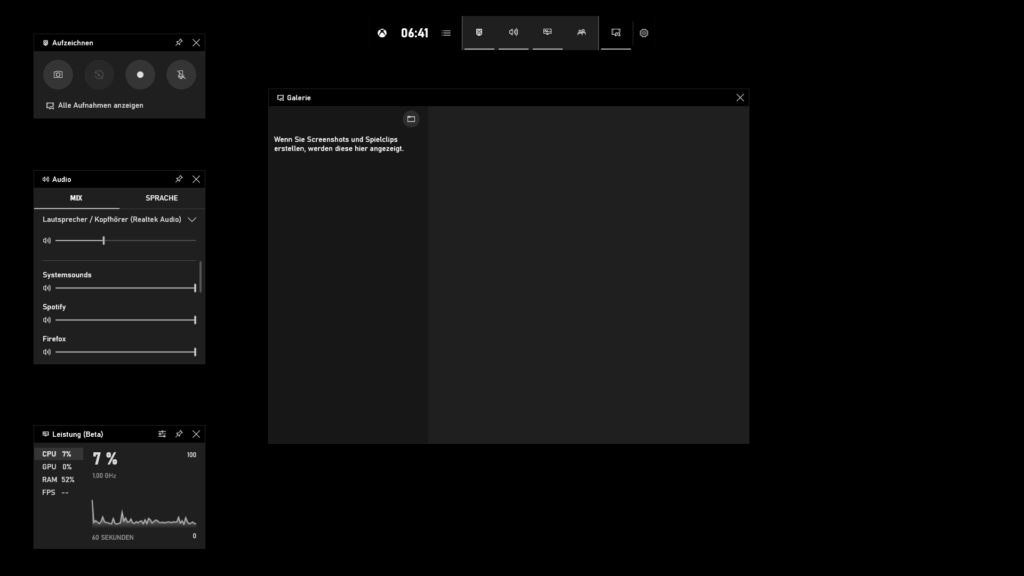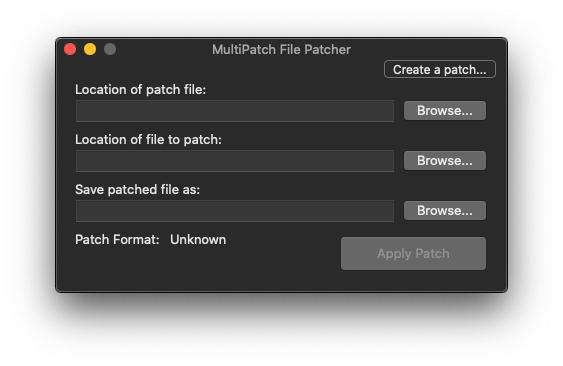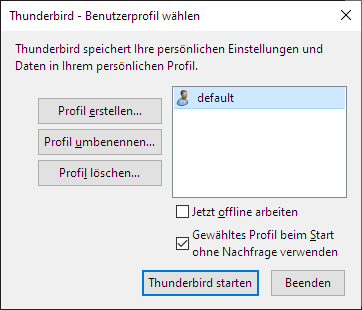Zum Export eines Discord-Channels war ich auf der Suche nach einer Möglichkeit den Text und eingebettete Medien zu exportieren. Fündig wurde ich beim DiscordChatExporter. Mithilfe dieses Werkzeuges können Channels als HTML-, Text-, CSV- oder JSON-Datei exportiert werden. Für Windows steht eine Version mit grafischer Oberfläche zur Verfügung. Nutzer welche den DiscordChatExporter unter Linux oder macOS betreiben möchten, können die Version für die Kommandozeile nutzen.
Der Quelltext des Projektes ist auf GitHub zu finden. Dort sind die ebenfalls die aktuellen Releases zu finden. Lizenziert ist der DiscordChatExporter unter der GPL in Version 3 und damit freie Software.