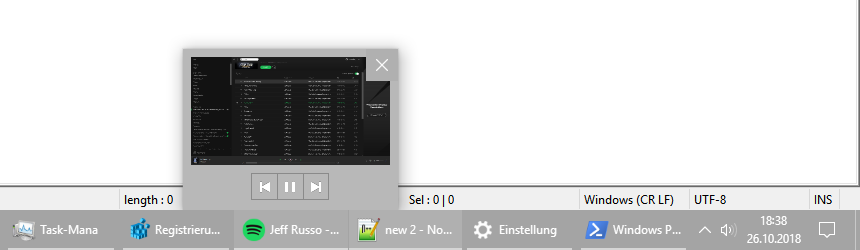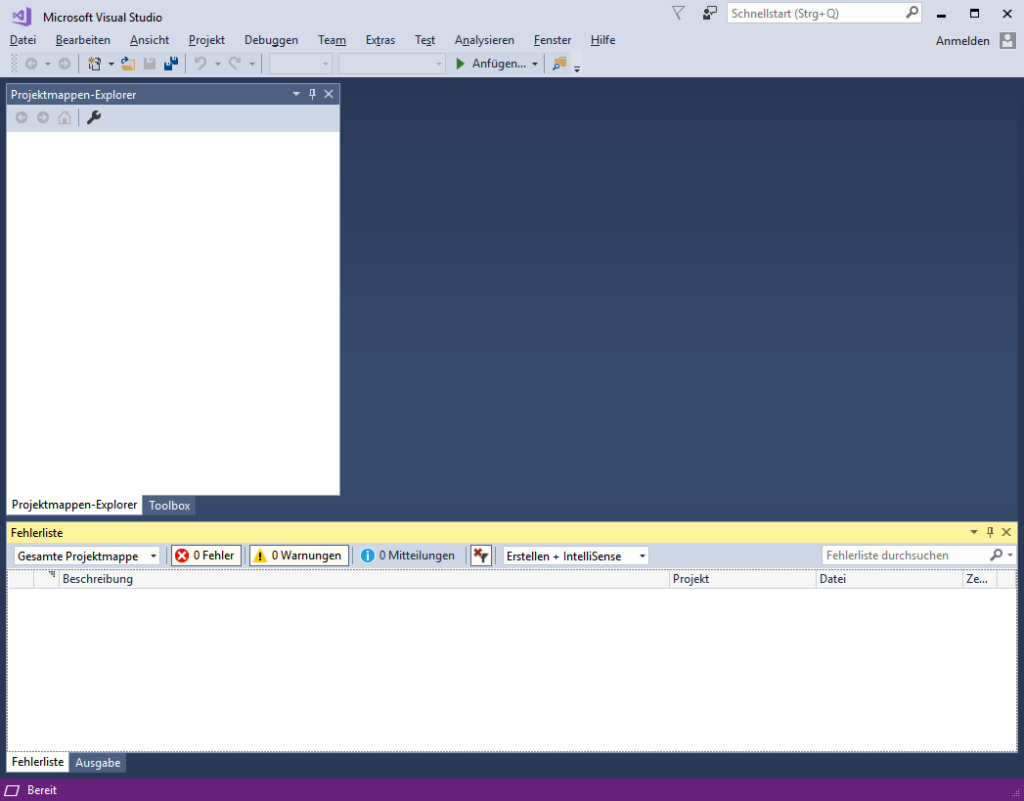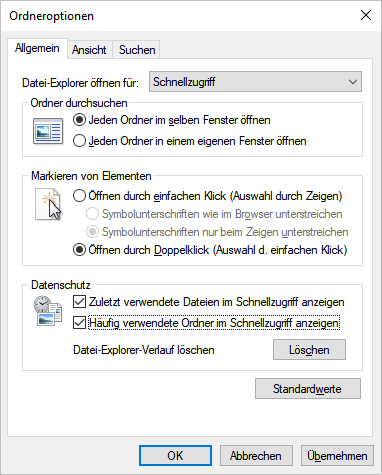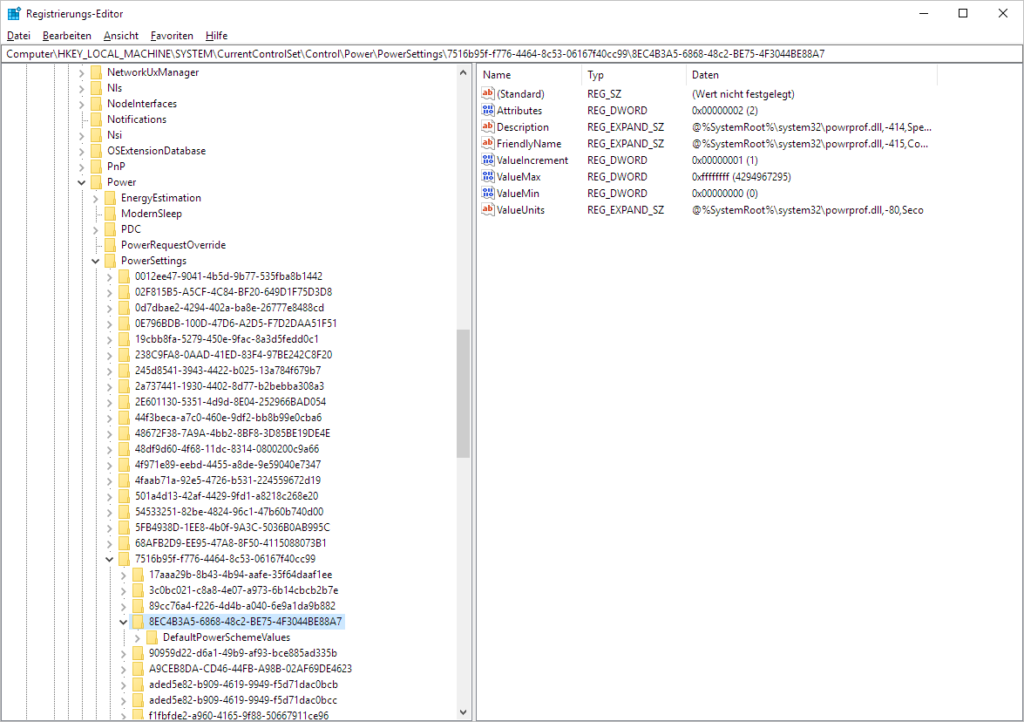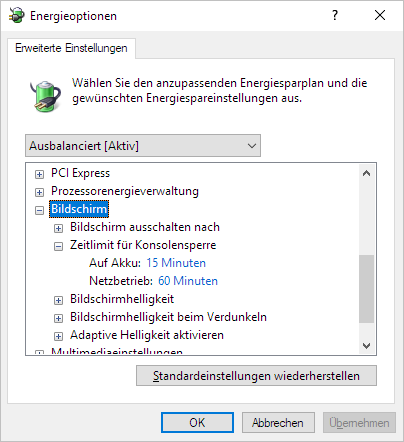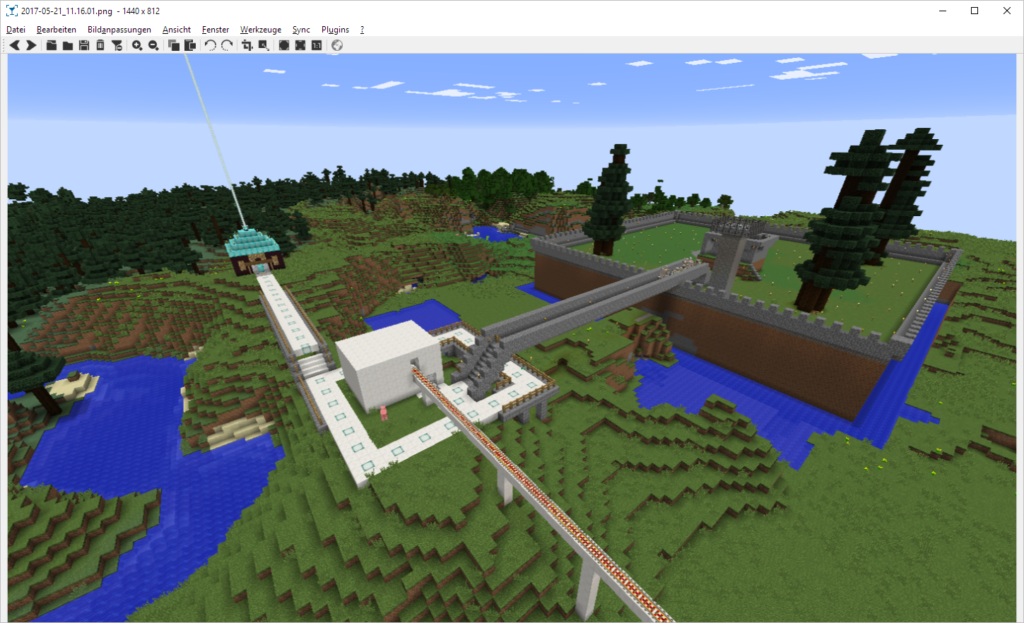Unter Windows 10 erscheint nach nach kurzer Zeit eine Vorschau der aktuellen Anwendung in der Taskleiste, wenn die Maus sich über der Schaltfläche der Anwendung befindet. Wer diese Vorschau nicht wünscht, wird in den Einstellungen von Windows 10 keine Möglichkeit finden dieses Verhalten zu ändern.
Leider muss sich hier wieder mit dem Registry-Editor beholfen werden. Nachdem dieser geöffnet wurde, muss der Pfad:
HKEY_CURRENT_USER\Software\Microsoft\Windows\CurrentVersion\Explorer\Advanced angesteuert werden. Dort findet sich der Eintrag ExtendedUIHoverTime. Diese Eintrag legt fest, nach wie vielen Millisekunden die Vorschau angezeigt wird. Sollte der Eintrag nicht existieren, so muss ein neuer Wert mit dem Datentyp DWORD angelegt werden. Anschließend kann ein (dezimaler) Wert von z.B. 1000000 eingetragen werden. Damit beträgt die Wartezeit 1000 Sekunden, so das die Vorschau im normalen Betrieb nicht mehr angezeigt werden sollte.