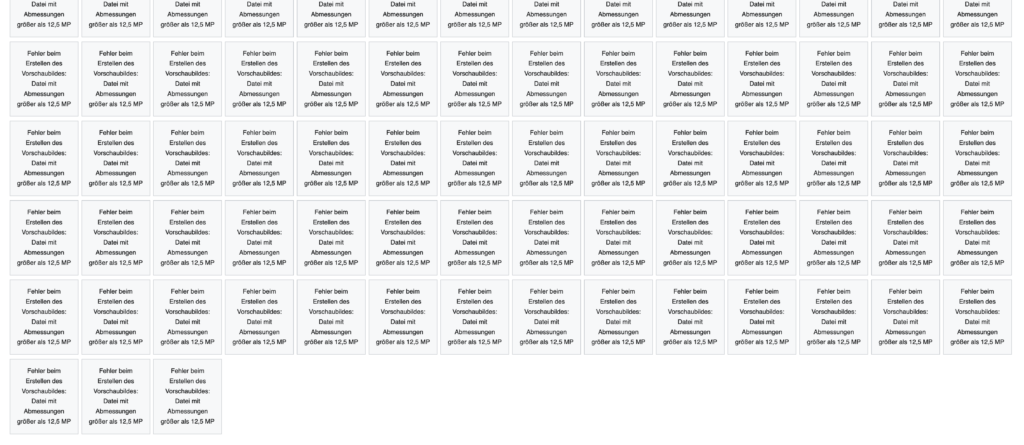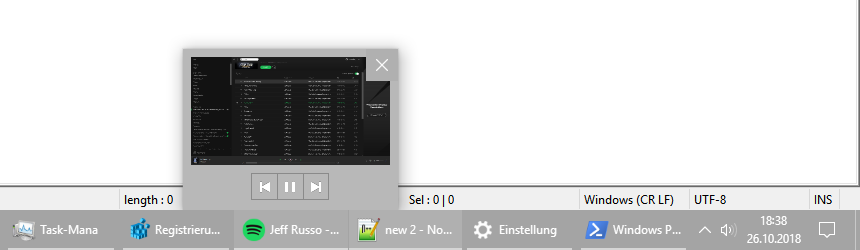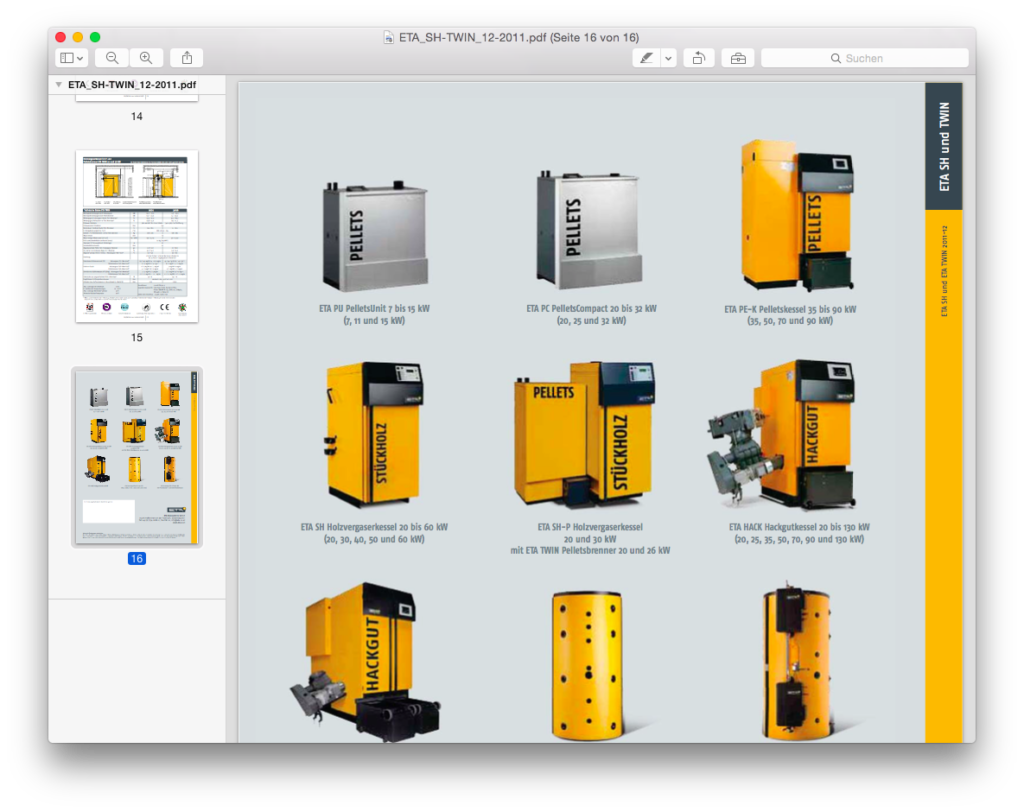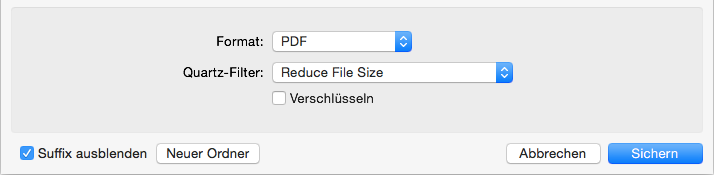Nextcloud erzeugt Vorschaubilder von Dateien, wie z.B. Bildern und Videos. In vielen Fällen ist das ein sinnvolles Feature, allerdings kann es bei Bedarf auch deaktiviert werden. Dazu muss im ersten Schritt die Konfigurationsdatei geöffnet werden:
nano config/config.php
Dort sollte dann folgende Option hinzugefügt werden:
'enable_previews' => false
Nachdem die Konfiguration gespeichert wurde, werden keinerlei Vorschaubilder mehr generiert. Diese werden im Normalfall in einem Ordner innerhalb des data-Verzeichnisses gespeichert. Somit wirkt sich die Einstellung nicht nur auf die Performance, sondern auch auf den Speicherbedarf aus.