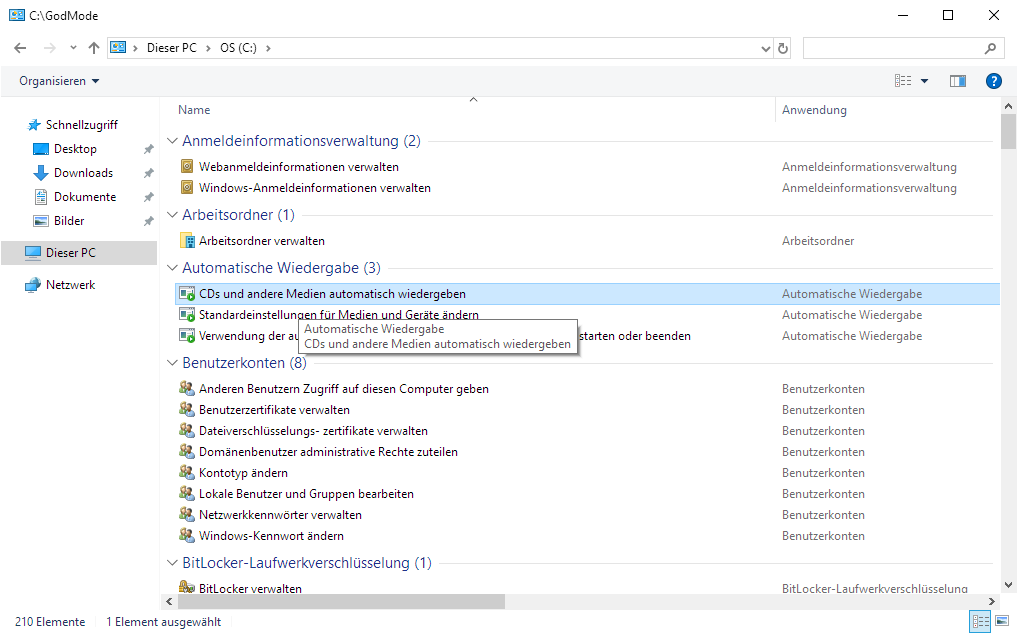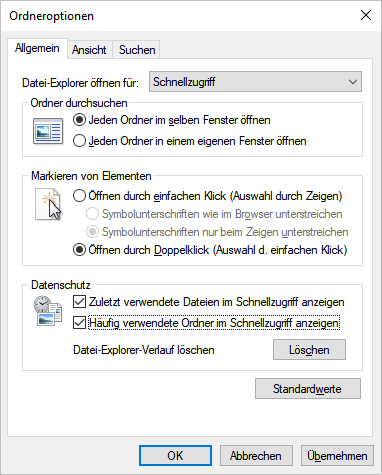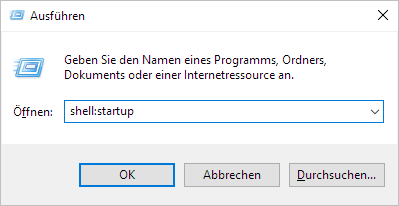Seit Windows 7 ist es unter Windows möglich die Systemeinstellungen in einem einzelnen Menü zu benutzen. Aus naheliegenden Gründen hat sich der Name God-Mode für dieses Menü eingebürgert.
Um das Menü aufzurufen, muss ein Ordner mit einer speziellen UUID angelegt werden:
GodMode.{ED7BA470-8E54-465E-825C-99712043E01C}
Der Name vor dem Punkt kann frei gewählt werden; wichtig ist nur das die UUID komplett erhalten ist. Das Menü funktioniert seit Windows 7 in jeder Windows-Version so auch unter der aktuellen Windows 10-Version. Allerdings kann es nur im Explorer aufgerufen werden. Wird es mit anderen Dateimanagern aufgerufen, so sehen diese nur einen leeren Ordner.