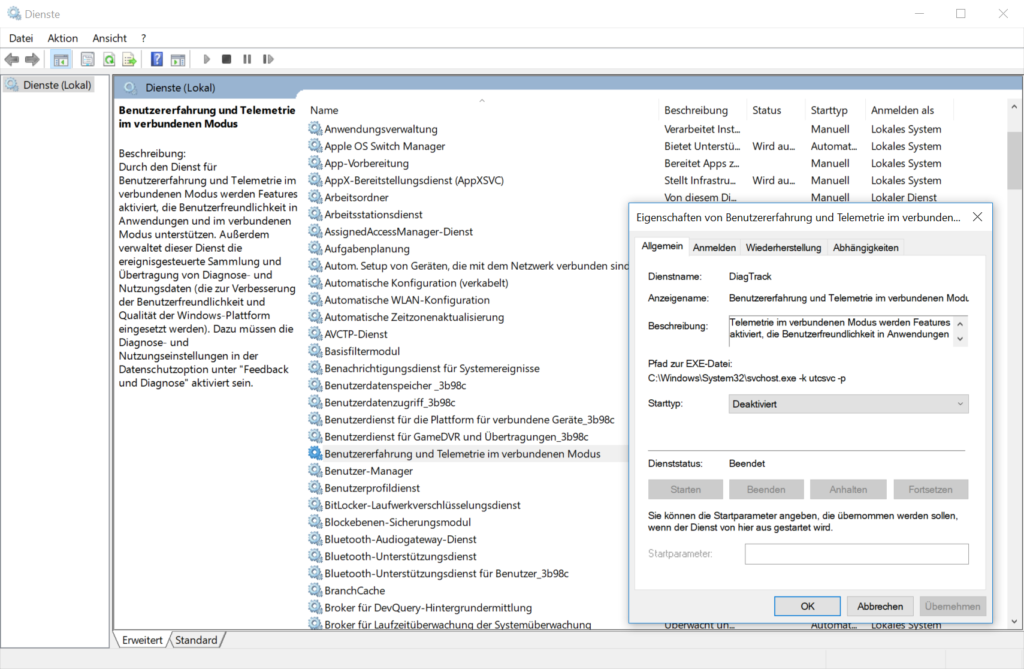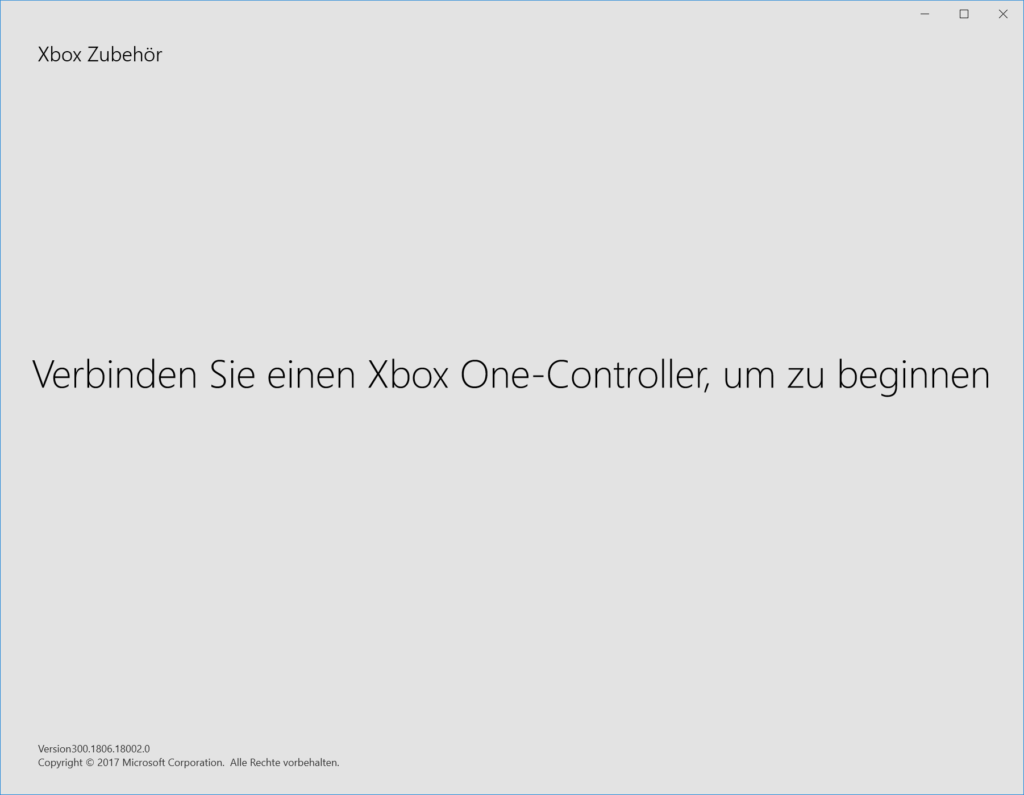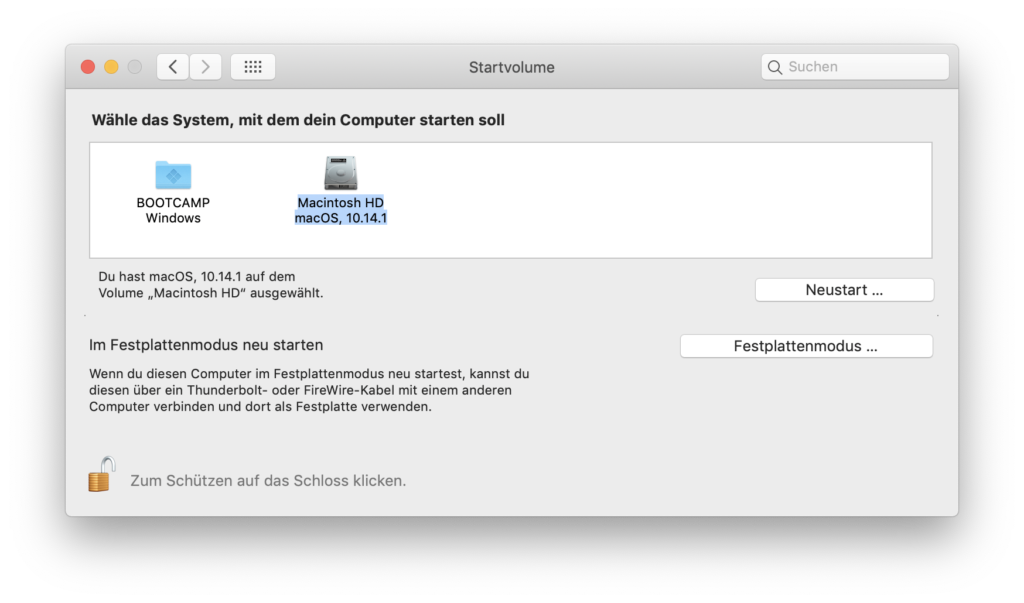Unter Windows 10 existieren eine Reihe von Telemetrie-Funktionalitäten. Diese senden Daten an Microsoft, welche zur Verbesserung des Nutzererlebnisses und angeblich für die Nutzung der Windows Updates benötigt werden.
Verantwortlich für die Aufzeichnung der Telemetrie ist der Dienst DiagTrack. Dieser kann über die Diensteverwaltung abgeschaltet werden. Dabei muss nach dem Dienst Benutzererfahrung und Telemetrie im verbundenen Modus gesucht werden. In den Eigenschaften des Dienstes wird anschließend der automatische Start unterbunden und der aktuell laufende Dienst beendet. Damit ist die Telemetrie unter Windows 10 abgeschaltet. Nach größeren Windows-Updates sollten die Einstellungen für den Dienst überprüft werden und der Dienst gegebenenfalls wieder deaktiviert werden.