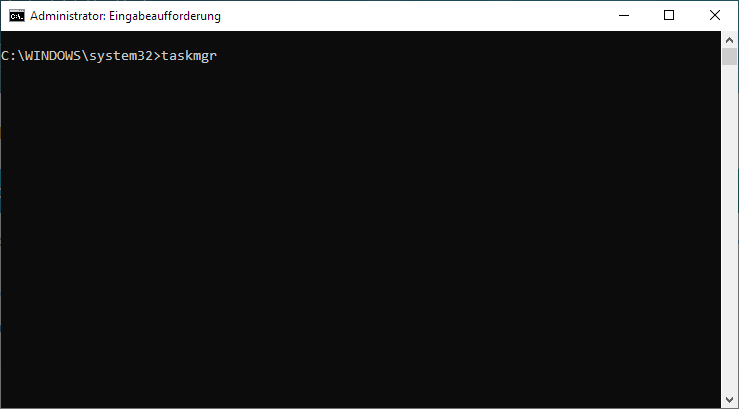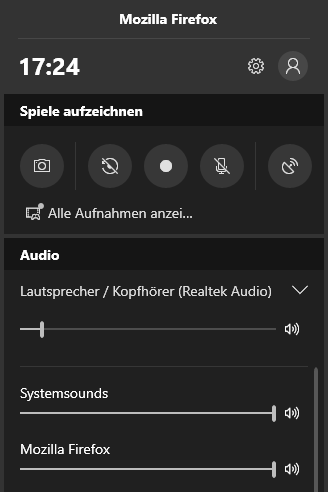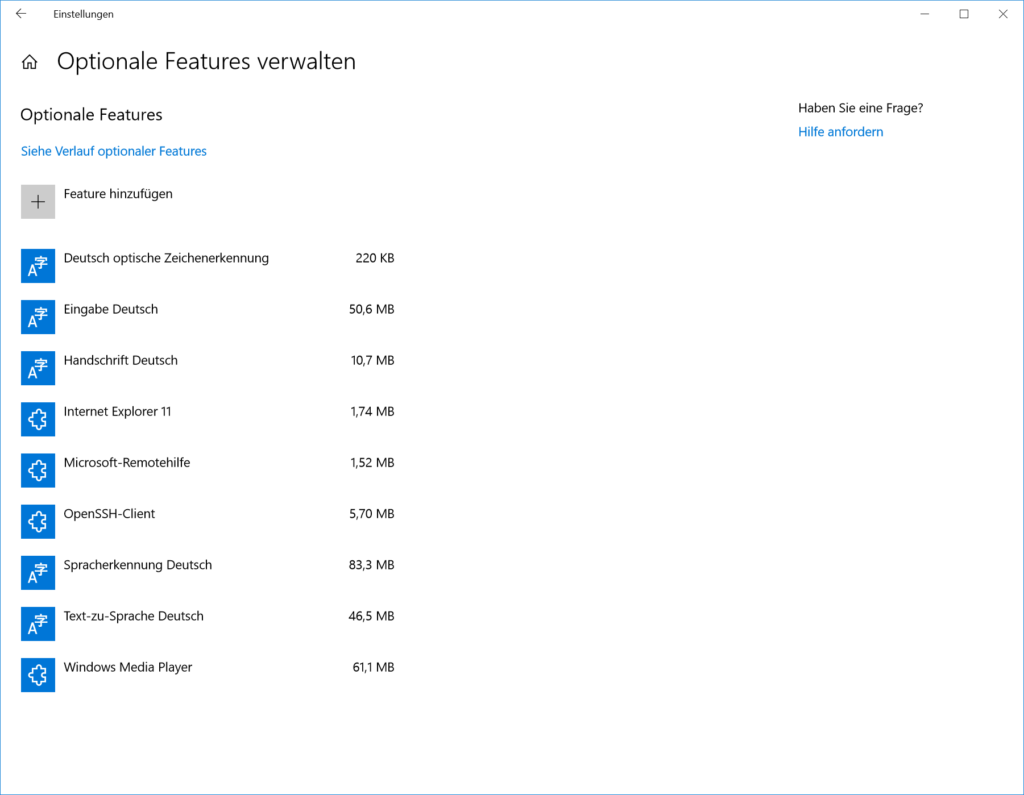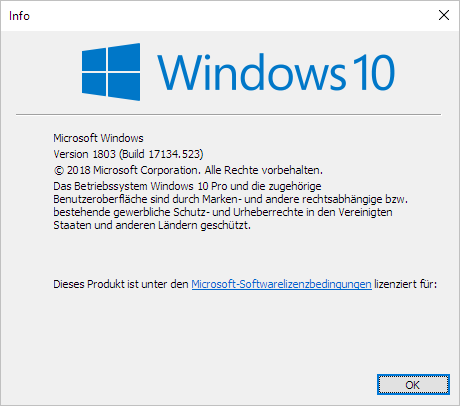Der Task-Manager unter Windows kann auf unterschiedlichen Wegen gestartet werden. So kann er unter anderem über einen Rechtsklick auf die Taskleiste und das sich öffnende Kontextmenü gestartet werden. Auch nach einem Druck auf Strg + Alt + Entf kann der Task-Manager ausgewählt und gestartet werden. Ohne Umweg kann der Task-Manager über die Tastenkombination Strg + Shift + Escape gestartet werden.
Daneben ist es möglich den Task-Manager direkt über die Eingabeaufforderung aufrufen. Dazu muss in der Eingabeaufforderung das Kommando:
taskmgr eingegeben werden. Anschließend öffnet sich der Task-Manager wie gewohnt.