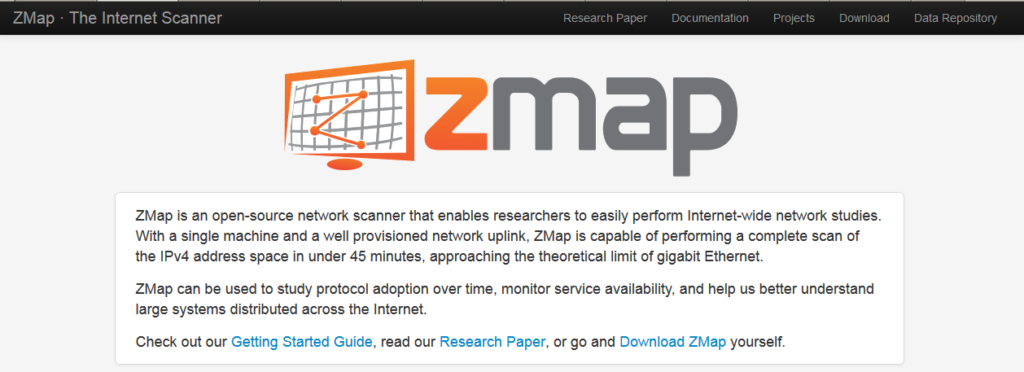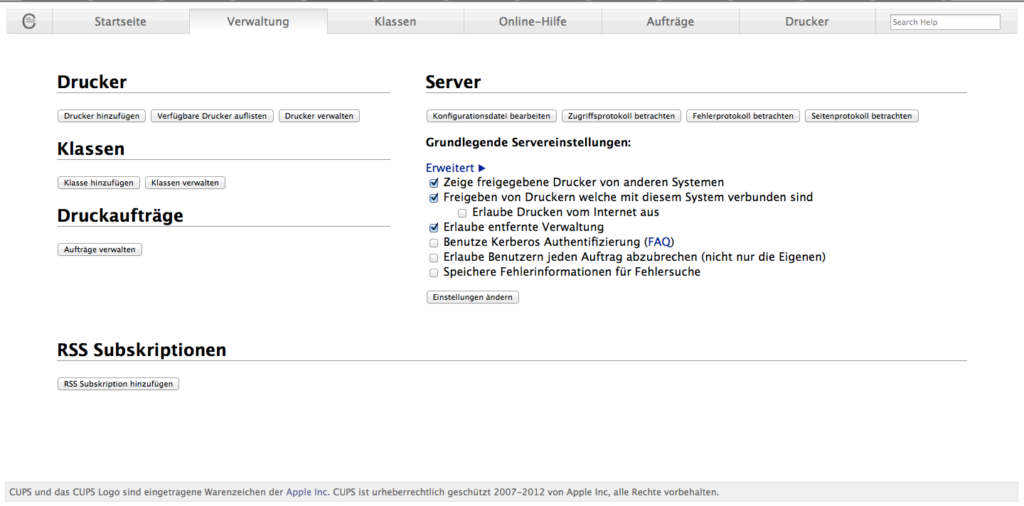Beim TL-WR702N handelt es sich um einen mobilen Access Point von TP-Link für WLAN mit einer Reihe von Zusatzbetriebsmodi. Unter anderem verfügt der Access Point über einen Betriebsmodi namens Client, mit welchem kabelgebundene Geräte in ein WLAN eingebunden werden können. Leider lässt sich dieser Modus nur umständlich aktivieren.
Nach dem Reset des Gerätes kann sich per WLAN mit diesem verbunden werden. Die Einstellung über das Quick Setup funktioniert nicht, da der Client Mode dort zwar eingestellt werden kann, aber anschließend nicht übernommen wird. Stattdessen muss der Modus über das Menü Working Mode eingestellt werden und der AP neugestartet werden.

Der TL-WR702N montiert an einer Wand
Danach ist der TL-WR702N nur noch per Kabel unter der IP-Adresse 192.168.0.254 erreichbar. Die Netzverbindung am Rechner sollte zum Aufbau einer Verbindung auf 192.168.0.1 mit dem Subnetz 255.255.255.0 gestellt werden. Nachdem man sich wieder mit dem Gerät verbinden konnte, kann auf dem Gerät eine statische IP-Adresse im Punkt Network -> LAN eingestellt werden. Nach einem erneuten Neustart ist das Gerät unter der eingestellten IP-Adresse erreichbar. Im letzten Schritt muss in den DHCP Settings der eingebaute DHCP-Server deaktiviert werden. Damit ist der Client Mode nach einem erneuten Neustart nutzbar.