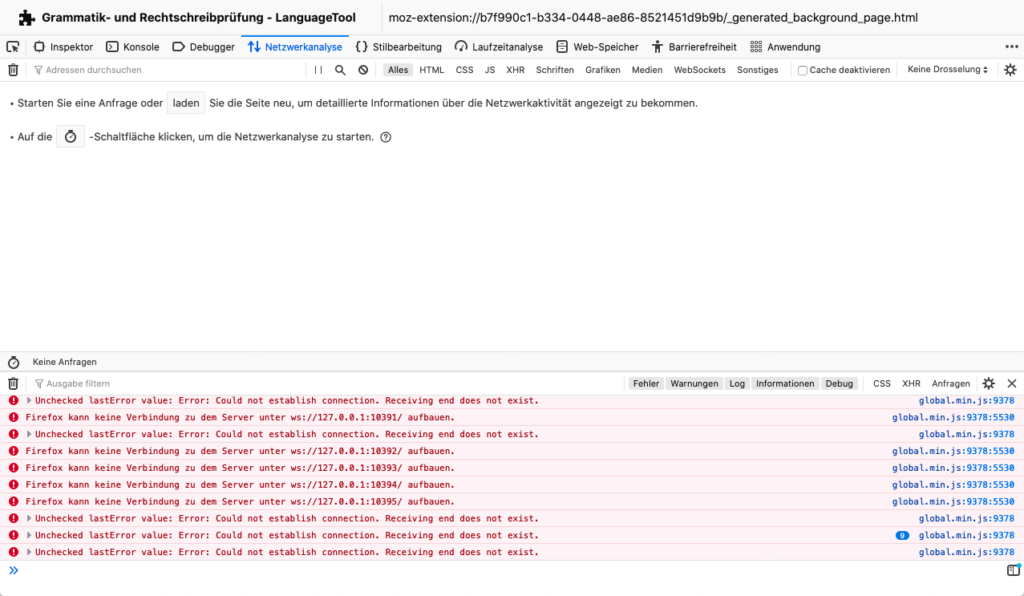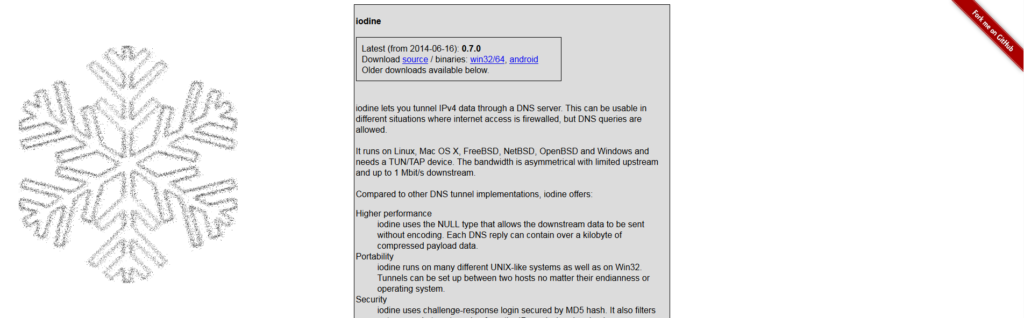Wenn man unter Linux eingehende und abgehende Pakete kontrollieren, umleiten oder blockieren möchte, so kann man für diese Aufgabe iptables nutzen. Das Problem an iptables ist das es relativ kompliziert in der Anwendung ist.
Damit man hier nicht im Regen steht, gibt es (neben vieler anderer Firewall-Lösungen für Linux) die uncomplicated firewall kurz ufw. Technisch gesehen handelt es sich bei ufw um ein Frontend für iptables. Seit der Version 8.04 (Hardy Hedon) ist ufw ein Bestandteil der Ubuntu-Distribution. Neben Ubuntu ist ufw unter anderem auch für Debian verfügbar. Installiert werden kann ufw mittels des Befehls:
apt-get install ufw
Standardmäßig ist ufw deaktiviert, so das die Installation im ersten Schritt keinerlei Auswirkungen hat. Den aktuellen Status sowie die definierten Regeln können dabei mittels:
ufw status
eingesehen werden. Das könnte dann z.B. so aussehen:
Status: Aktiv
Zu Aktion Von
-- ------ ---
8080/tcp DENY Anywhere
22/tcp ALLOW Anywhere
22/tcp (v6) ALLOW Anywhere (v6)
Ist der Status auf inaktiv gesetzt, so muss ufw erst mit dem Befehl:
ufw enable
aktiviert werden. Hierbei muss man beachten das eine unbedachte Aktivierung von ufw dazu führen kann das man sich aus dem Rechner aussperrt. Dies liegt daran das am Anfang keinerlei Regeln definiert sind – so werden Pakete an Port 22 ignoriert; dies führt dazu das keine Verbindung per SSH möglich ist. Um dem vorzubeugen sollte eine Regel für SSH definiert werden, bevor ufw aktiviert wird:
ufw allow 22/tcp
Bei dieser Schreibweise handelt es sich um die vereinfachte Form zum Anlegen einer Regel. Neben allow, sind dabei auch die Werte deny und reject möglich. Während bei allow die Pakete passieren können, werden sie bei deny blockiert – im Gegensatz dazu wird bei reject der Absender darüber informiert das die Pakete abgelehnt wurden. Möchte man komplexere Regeln definieren nutzt man ufw nach folgendem Schema:
ufw allow proto tcp from any to 127.0.0.1 port 1234
Damit werden alle Verbindungen per TCP von beliebigen IP-Adressen an die spezifizierte IP-Adresse weitergeleitet. Als Port wird als Eingangs- und Zielport Port 1234 genutzt. Die Regeln welche ufw verwaltet werden in drei Dateien gespeichert:
/etc/ufw/before.rules
/var/lib/ufw/user.rules
/etc/ufw/after.rules
Abgearbeitet werden die Regeln in der Reihenfolge wie oben angegeben – somit könnte eine Regel in der user.rules-Datei definiert sein, welche anschließend von einer anderen Regel in der after.rules-Datei überschrieben wird. Die selbst definierten Regeln sind dabei in der user.rules zu finden. Neben dem Anlegen ist es natürlich auch möglich Regeln wieder zu löschen. Für obige SSH-Regel würde das dabei so aussehen:
ufw delete allow 22/tcp
Daneben ist es möglich ufw auf die Standardeinstellungen zu setzen. Dazu dient der Befehl:
ufw reset
Alle Regeln werden dabei auf die Standardeinstellungen zurückgesetzt. Für die bestehenden Regeln wird ein Backup im Verzeichnis /etc/ufw/ angelegt. Möchte man ufw wieder deaktivieren, so nutzt man den Befehl:
ufw disable
Beim beschriebenen reset-Befehl wird ufw ebenfalls deaktiviert. Damit sind die grundlegenden Konfigurationsschritte erklärt – für die weitergehende Konfiguration empfiehlt sich der entsprechende Artikel bei ubuntuusers.