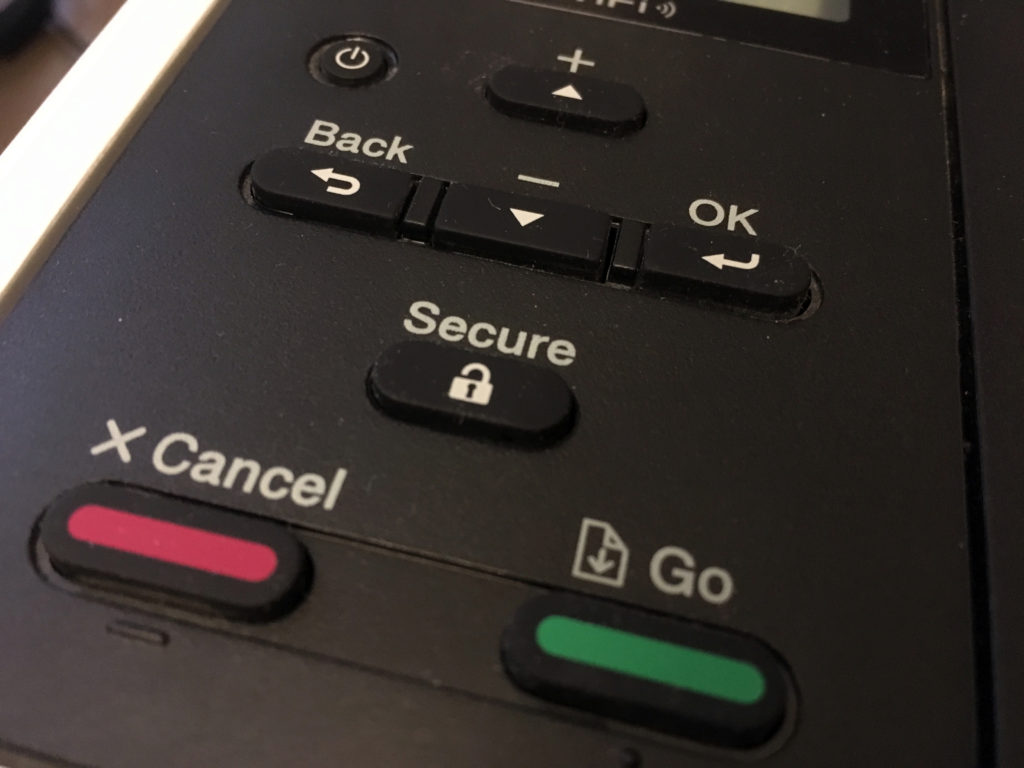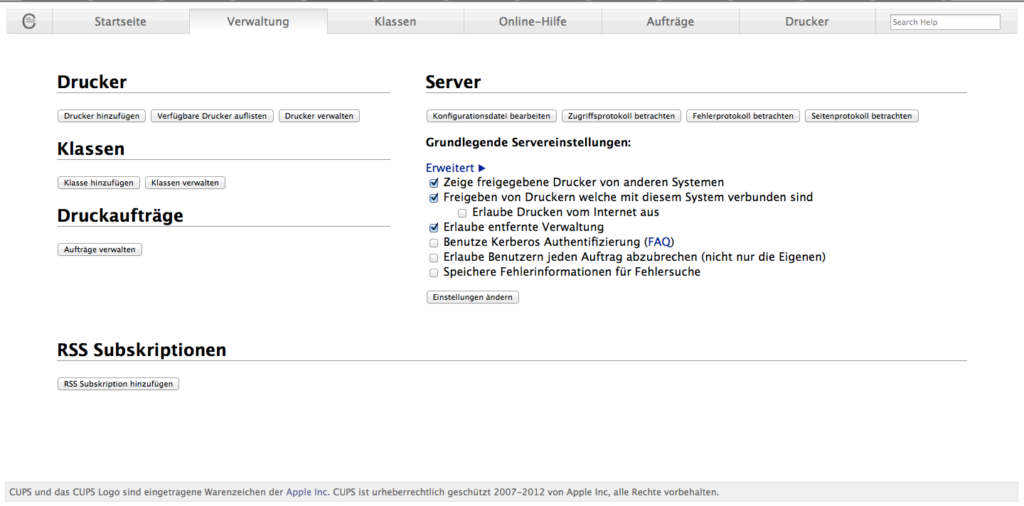Wer einen Drucker ohne Netzwerkanschluss besitzt, kann ihn mit Hilfe eines Raspberry Pi zu einem Netzwerkdrücker umrüsten. Dazu werden im ersten Schritt die notwendigen Pakete installiert:
sudo apt-get install avahi-daemon cups cups-pdf
Nach der Installation geht es an die Konfiguration. Dazu wird die „cupsd.conf“ bearbeitet:
sudo nano /etc/cups/cupsd.conf
Den Sektionen „<Location />“, „<Location /admin>“ und „<Location /admin/conf>“ wird dabei die Zeile:
Allow @Local
hinzugefügt. Daneben sollte noch die Zeile:
Listen <IP Adresse>:631
hinzugefügt werden. Das sorgt dafür das auf dem passenden Interface gehorcht wird. Danach geben wir in der Konsole folgendes ein:
sudo adduser pi lpadmin
sudo service cups restart
Damit wird der Nutzer „pi“ der Gruppe der Nutzer hinzugefügt welche Einstellungen vornehmen dürfen. Außerdem wird der CUPS Service neugestartet, so das die Änderungen in der Konfigurationsdatei wirksam werden. Nun kann sich über die URL:
https://<IP Adresse>:631
mit dem Webinterface von CUPS verbunden werden.
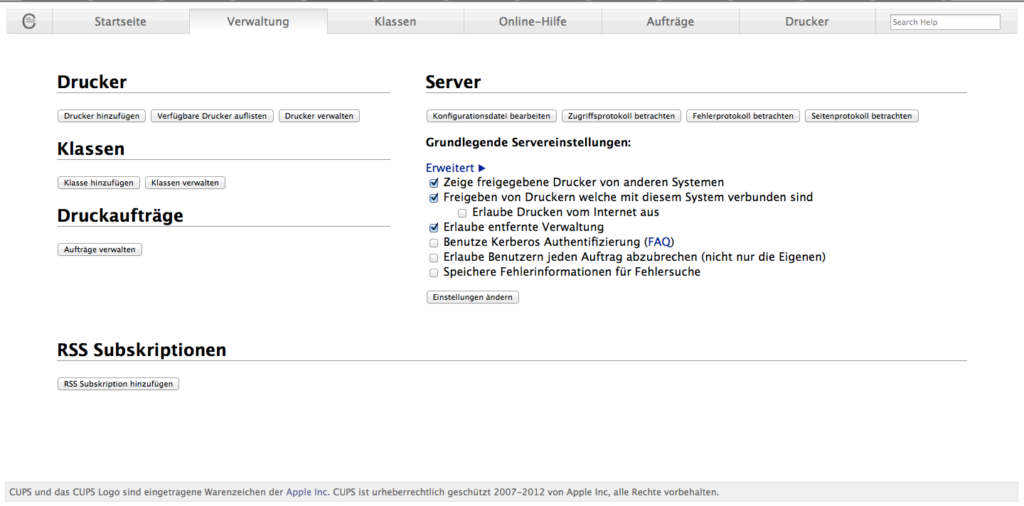
Das CUPS Webinterface
Im Webinterface wird nun unter dem Tab „Verwaltung“ der Punkt „Freigeben von Druckern welche mit diesem System verbunden sind“ aktiviert. Bestätigt wird das ganze mit den Zugangsdaten des Nutzers „pi“. Abschließend klickt man auf den Button „Verfügbare Drucker auflisten“ und fügt die angeschlossenen Drucker hinzu und gibt ihn frei. Dazu muss das passende Modell ausgesucht und bestätigt werden.
Anschließend kann man den Drucker in seinem Betriebssystem hinzufügen und über den Raspberry Pi drucken. Sollte wieder erwarten kein Druck stattfinden, so liegt das meist am falsch gewählten Druckertyp. Mit der beschriebenen Konfiguration lässt sich auch von iOS Geräten mittels AirPrint druchen.