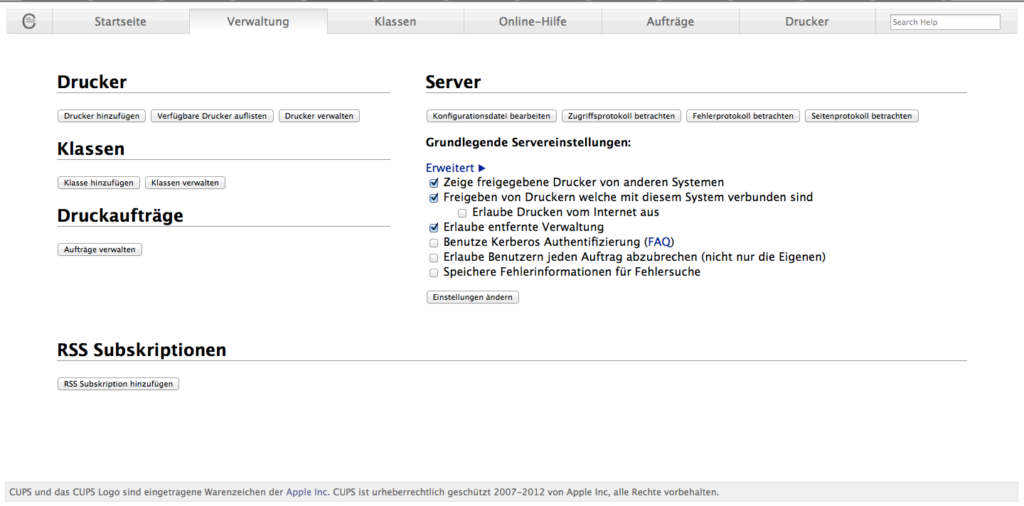Der Dialog zum Drucken unter macOS ist recht spartanisch gehalten. So bietet er die wichtigsten Informationen und sollte im Normalfall für 90 Prozent aller Fälle genügen. Eine Kleinigkeit störte mich allerdings an dem Dialog. Standardmäßig ist bei meinem Drucker der Duplexdruck aktiviert. Möchte man die Standardeinstellung des Druckers ändern, wird es etwas komplizierter. Damit man diese Einstellung ändern kann, muss das Webinterface des unter macOS verwendeten Druckdienstes aktiviert werden. Der Dienst, der den Namen CUPS trägt, wird im Terminal mittels:
cupsctl WebInterface=yes
aktiviert. Anschließend ist das Webinterface unter:
http://localhost:631/
erreichbar. Rein technisch betrachtet ist das Webinterface bereits vor der Aktivierung mittels cupsctl aktiv. Allerdings sind die administrativen Funktionen gespeert, solange sie nicht mittels cupsctl aktiviert worden sind. Ist man im Webinterface angekommen, wählt man den Menüpunkt Administration aus. Dort klickt man anschließend auf den Button Manage Printers.
Nun wählt man den gewünschten Drucker aus und wählt anschließend auf der nächsten Seite, in der rechten Combobox, den Wert Set Default Options und bestätigt das ganze. Auf der folgenden Seite kann man die Standardeinstellungen des entsprechenden Druckers ändern. Möchte man diese Speichern, so muss das ganze mit dem eigenen Nutzernamen und dem dazugehörigen Passwort autorisiert werden. Anschließend sind die neuen Standardeinstellungen sofort wirksam.