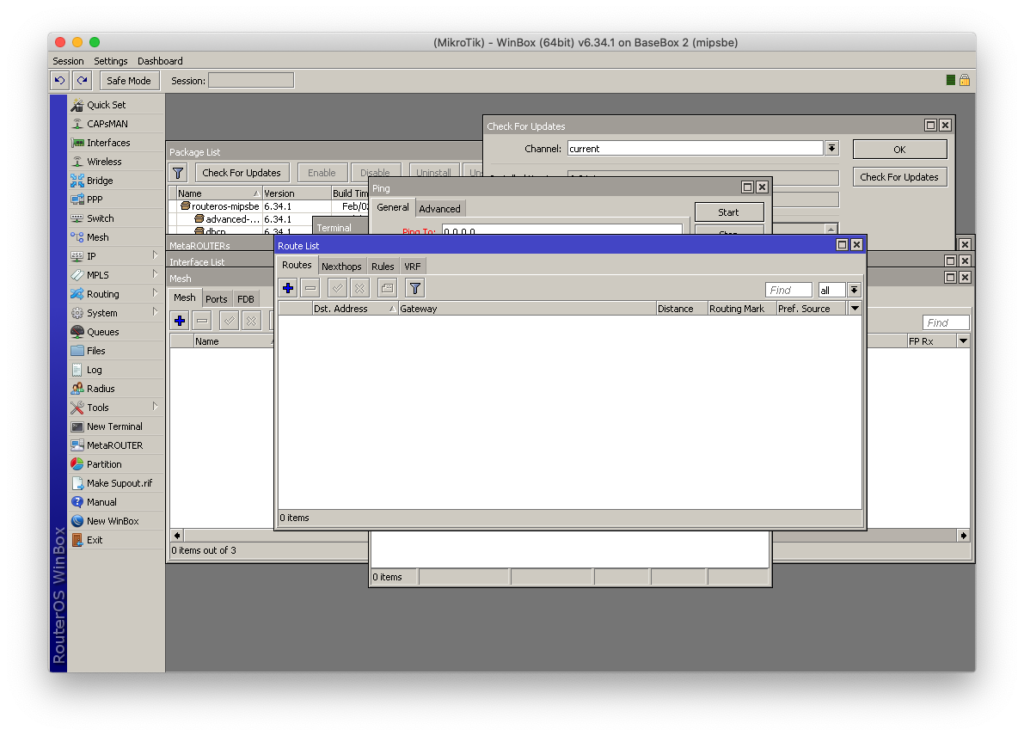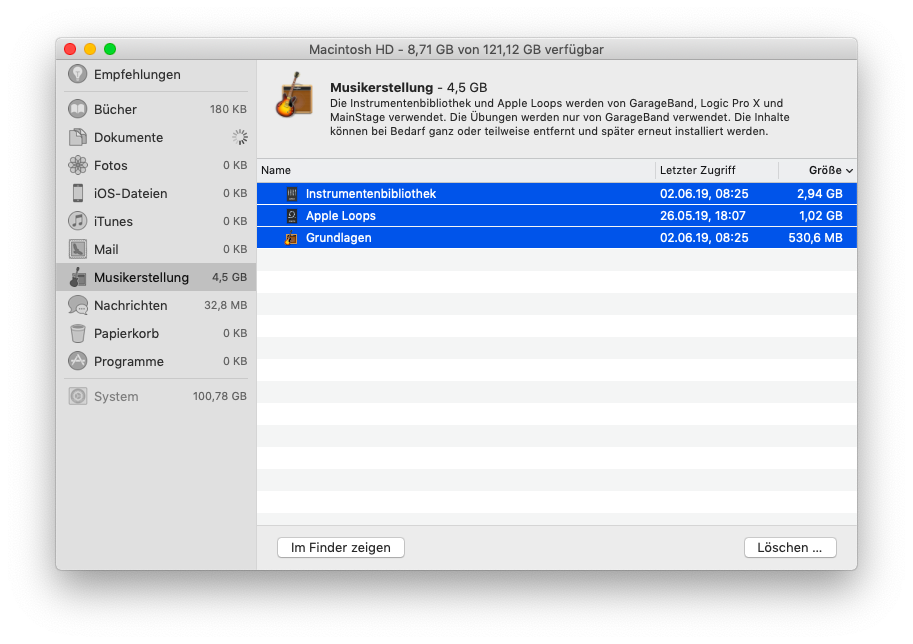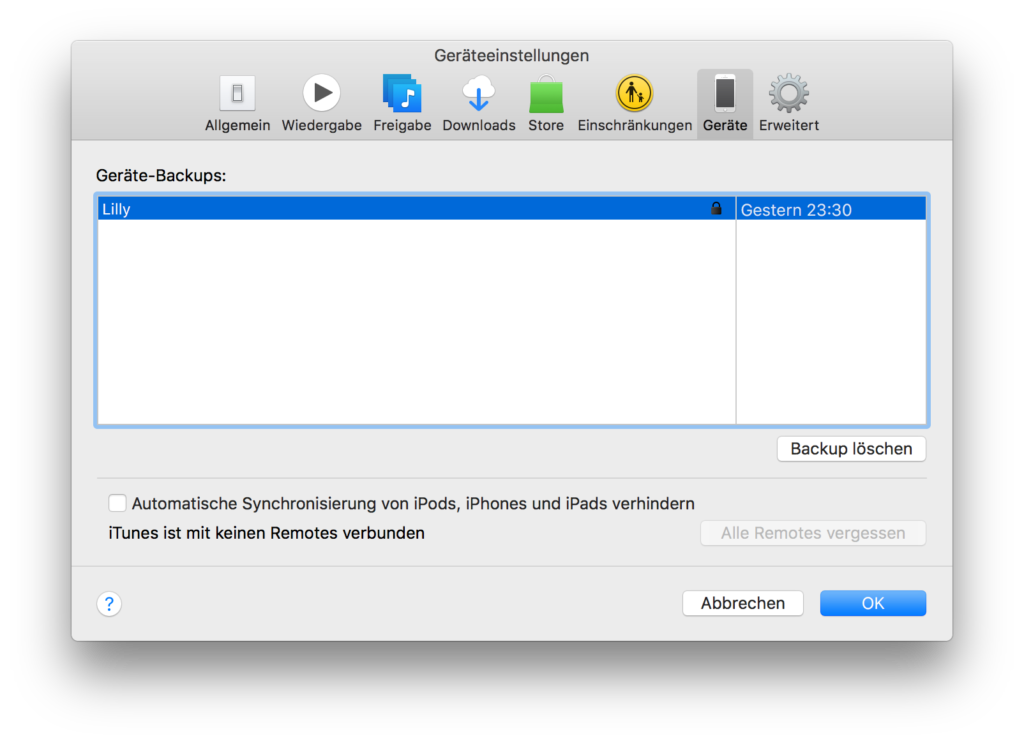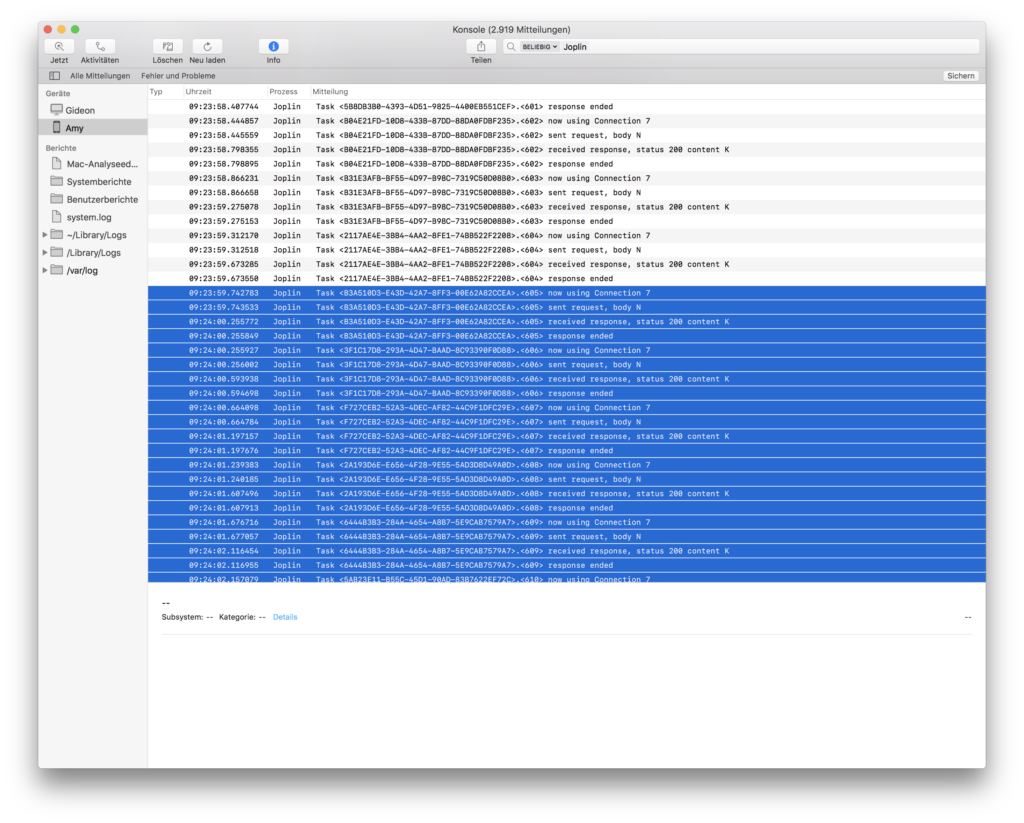WinBox ist ein Werkzeug zur Verwaltung und Konfiguration von MikroTik-Routern. Neben den gewöhnlichen Werkzeugen zur Verwaltung eines MikroTik-Routers, ist es mittels WinBox möglich, sich über die MAC-Adresse mit dem Router zu verbinden. Dies ist immer dann relevant und praktisch, wenn der entsprechende Router über keinerlei IP-Konfiguration verfügt.
Verfügbar ist WinBox leider nur für Windows. Allerdings kann WinBox durchaus unter macOS genutzt werden. Im Netz gibt es dafür eine Reihe von Anleitungen, um WinBox mittels Wine unter macOS auszuführen. Wesentlich praktischer ist es beim Projekt WinBox-Mac vorbeizuschauen, welches auf GitHub entwickelt wird. WinBox-Mac ist ein Paket, welches Wine und andere benötigte Komponenten bereits enthält. Installiert werden kann WinBox-Mac über den Paketmanager Homebrew:
brew cask install nrlquaker-winbox
Nach der Installation kann WinBox-Mac wie eine gewöhnliche macOS-Applikation gestartet und genutzt werden. Der Wrapper selbst ist unter der MIT-Lizenz lizenziert und damit freie Software.