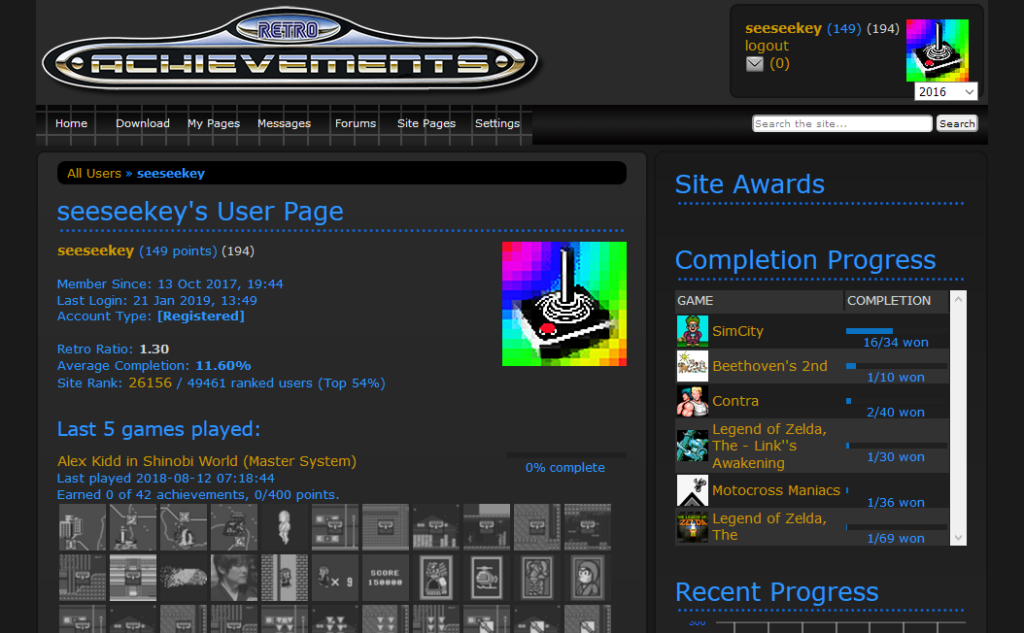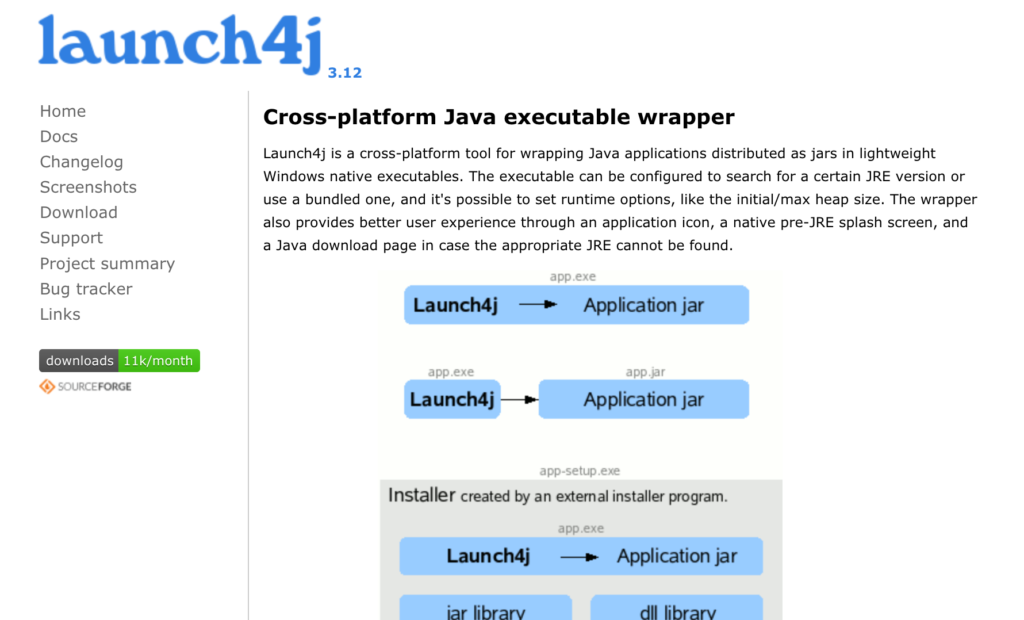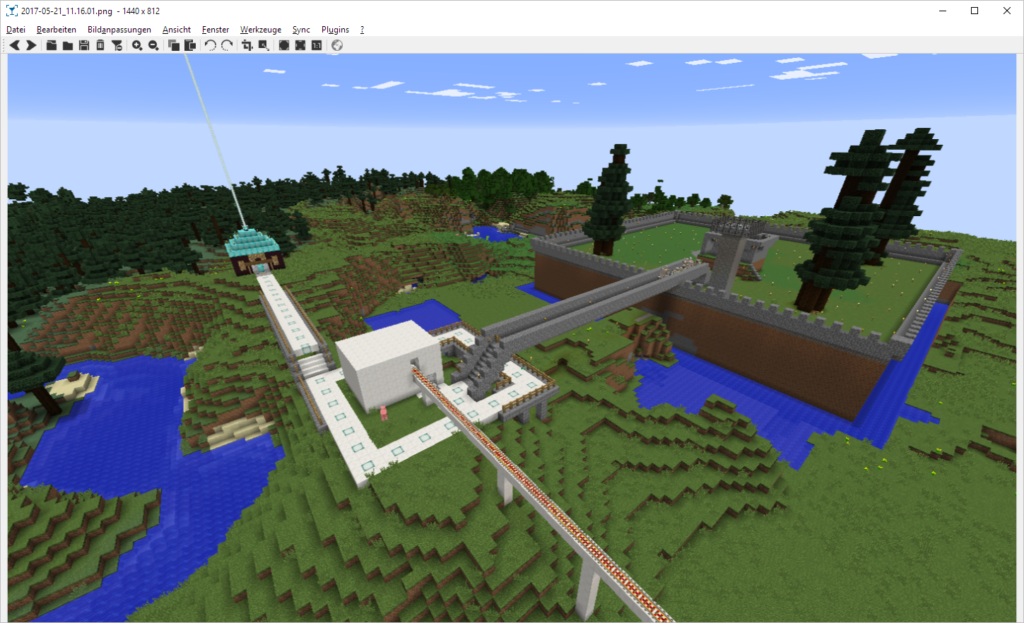Achievements sind eine relativ neumodische Erfindung. Für ältere Spiele aus der 8 oder 16 Bit Ära existieren solche Achievements in den meisten Fällen nicht. Das bedeutet natürlich nicht, dass dies auf ewig so bleiben muss. Mit Retro Achievments hat sich eine Community gebildet, welche genau dieses Ziel erfolgt. Technisch gesehen werden dabei Bedingungen definiert, welche während des Spiels überprüft werden. So könnte ein Achievement für Sim City auf dem SNES überprüfen ob die Einwohnerzahl über einem bestimmten Wert liegt und ein entsprechenden Achievement freischalten.
Unterstützung für die Retro Achievments findet sich in vielen Emulatoren, wie z.B. der Recalbox, welche intern RetroArch nutzt. Andere für die Retro Achievments nutzbare Emulatoren sind nur für Windows verfügbar. Zu finden ist das Projekt unter retroachievements.org. Das Projekt bzw. dessen Quellen sind auf GitHub zu finden. Die einzelnen Repositories sind unter freien Lizenzen wie der GPL lizenziert.