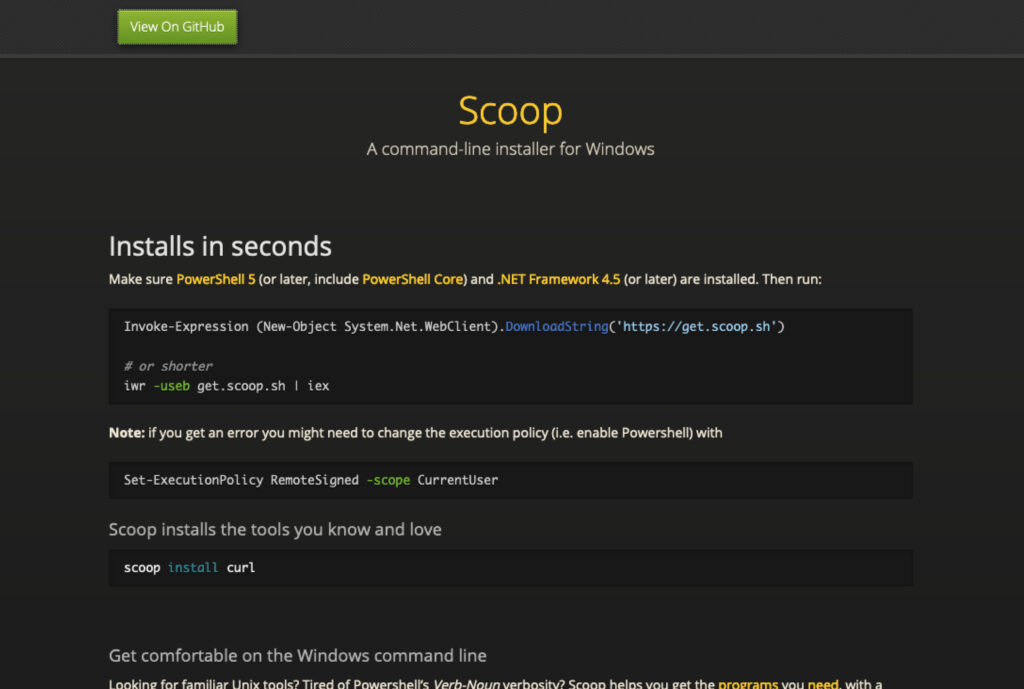Wenn Node.js unter der aktuellen Ubuntu-LTS Version 22.04 installiert werden soll, so kann hierfür apt benutzt werden:
apt install nodejs
Das Problem an dieser Version aus den offiziellen Paketquellen ist, das sie ziemlich veraltet ist und mittlerweile meist neuere Node.js Versionen benötigt werden. Der gängige Weg wäre es nun die aktuelle LTS-Version von Node.js über den Befehl:
curl -sL https://deb.nodesource.com/setup_16.x | sudo -E bash - apt install -y nodejs
zu installieren. Allerdings schlägt dies mangels eines für Ubuntu 22.04 hinterlegtem Paket mit folgender Meldung fehl:
Your distribution, identified as „jammy“, is not currently supported, please contact NodeSource at https://github.com/nodesource/distributions/issues if you think this is incorrect or would like your distribution to be considered for support
Hier kann sich beholfen werden, indem das Paket manuell heruntergeladen und installiert wird, um die Prüfung zu umgehen:
wget https://deb.nodesource.com/node_16.x/pool/main/n/nodejs/nodejs_16.9.1-deb-1nodesource1_amd64.deb apt install ./nodejs_16.9.1-deb-1nodesource1_amd64.deb
Sobald die Pakete für Ubuntu 22.04 (Jammy) unter Nodesource bereitstehen kann das Setup-Skript wieder genutzt werden, um die Pakete aktuell zu halten. Alternativ kann Node.js auch über Snap installiert werden:
snap install node --classic
Dabei wird die aktuelle 18er-Version von Node.js installiert.