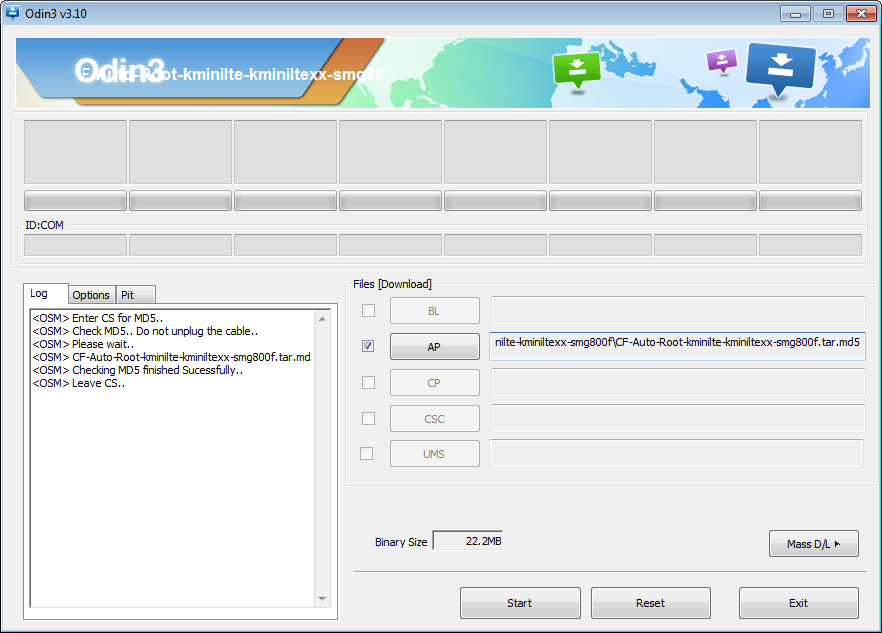Nginx wird für gewöhnlich unter Linux genutzt. Für Entwicklungszwecke kann es interessant sein Nginx unter macOS zu betreiben. Zur Installation von Nginx wird Homebrew benötigt. Homebrew ist ein Paketmanager für macOS, mit welchem viele Open-Source-Projekte unter macOS installiert werden können. Ist Homebrew installiert kann Nginx auf dem Terminal mittels:
brew install nginx
installiert werden. Standardmäßig läuft Nginx bei der Installation über Homebrew auf dem Port 8080. Hintergrund ist das der Webserver somit ohne root-Rechte bzw. ohne sudo genutzt werden kann. Wird der Port auf 80 oder generell auf einen Port kleiner 1024 gestellt, werden wieder entsprechende administrative Rechte benötigt. Soll der verwendete Port geändert werden, muss die Konfigurationsdatei angepasst werden:
nano /usr/local/etc/nginx/nginx.conf
In dieser findet sich folgender Block:
server { listen 8080; server_name localhost;
Dort kann anschließend der Port geändert werden. Neben dem Port kann dort die Default-Location geändert werden. Dazu wird der server-Block bzw. dessen Unterblock, der location-Block angepasst:
location / { root /Users/seeseekey/Web; autoindex on;
Die root-Direktive gibt den Pfad an, welcher über den Webserver ausgeliefert wird. Die Option autoindex sorgt für das entsprechende Directory-Listing, was für Entwicklungszwecke nützlich sein kann. Gestartet und gestoppt werden kann der Service mittels:
brew services start nginx
bzw.
brew services stop nginx
Natürlich kann dies mittels restart in einem Rutsch erledigt werden:
brew services restart nginx
Anschließend kann Nginx mit der veränderten Konfiguration genutzt werden.