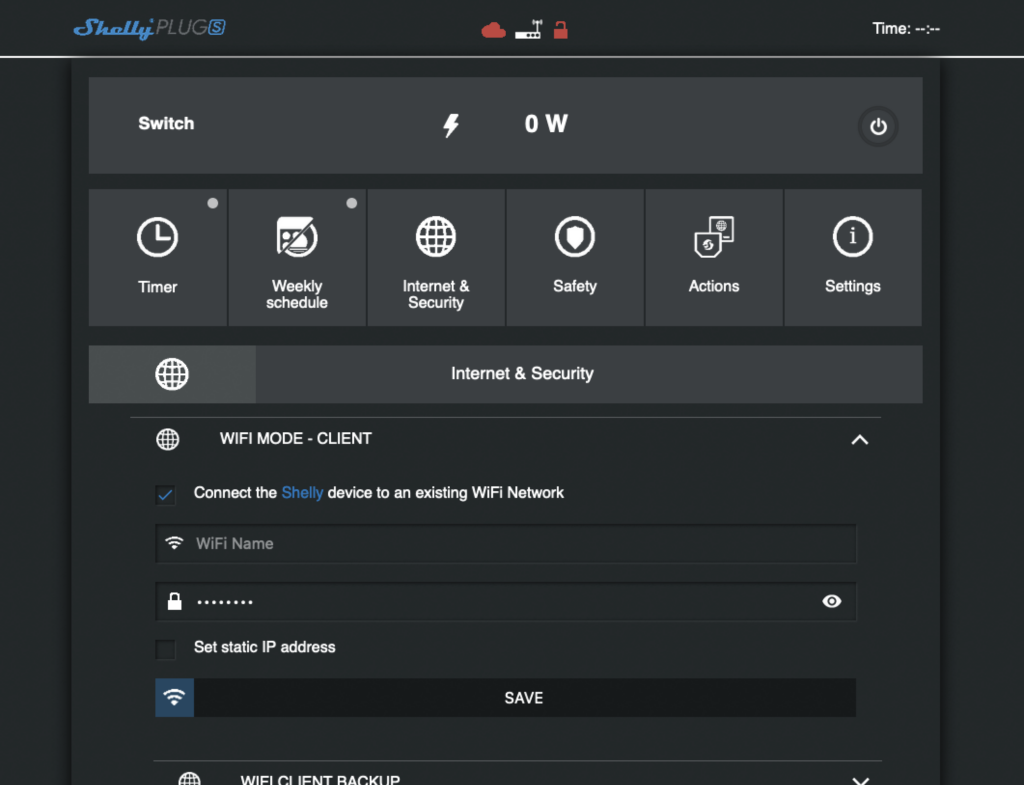Neben normalen Updates, stellt Canonical, die Firma hinter Ubuntu, mittlerweile mit Ubuntu Pro einen kommerziellen Support für die Linux-Distribution zur Verfügung. Im Gegensatz nur normalen LTS-Version, werden hier zehn Jahre Support, anstatt der fünf Jahre Support angeboten. Daneben erstreckt sich der Support auch auf die Software des Ubuntu Universe-Repositorys.
In der normalen LTS-Version erhalten ausschließlich Pakete aus dem Main- und Restricted-Repository entsprechende Updates. Auch beim Update wird auf solche Pakete hingewiesen:
Building dependency tree... Done
Reading state information... Done
Calculating upgrade... Done
The following security updates require Ubuntu Pro with 'esm-apps' enabled:
libjs-jquery-ui libopenexr25 libmagickcore-6.q16-6-extra
libmagickwand-6.q16-6 libmagickcore-6.q16-6 imagemagick-6-common
Learn more about Ubuntu Pro at https://ubuntu.com/pro
0 upgraded, 0 newly installed, 0 to remove and 0 not upgraded.
Wie auch beim Livepatching, kann Ubuntu Pro für den persönlichen Gebrauch, z.B. bei einem eigenen privaten Server, kostenlos genutzt werden. Dazu muss dieses, nach dem Setzen des Tokens, nur aktiviert werden:
pro enable esm-apps
Anschließend wird überprüft, ob der Ubuntu Pro-Support aktiviert werden kann:
One moment, checking your subscription first
Service esm-apps is recommended by default. Run: sudo pro enable esm-apps
Updating package lists
Ubuntu Pro: ESM Apps enabled
Ist diese Operation erfolgreich, werden die Pakete aus dem Ubuntu Pro-Support mit installiert und aktualisiert, sowie die verlängerte Supportdauer aktiviert.