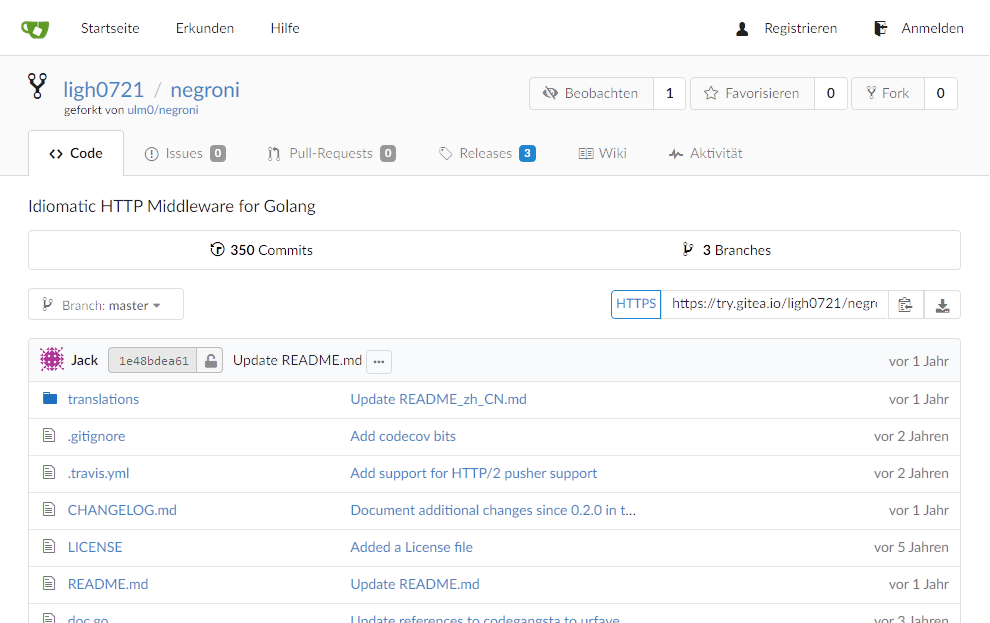Vor ein paar Jahren schrieb ich eine Anleitung, in der es darum ging Gogs zu installieren. Schon damals hatte sich eine Abspaltung unter dem Namen Gitea herausgelöst, welche einen Community zentrierten Ansatz bei der Entwicklung fuhr. Gitea ist eine vollwertige Lösung, welche einen Git-Server, eine Weboberfläche und weitere Entwicklerwerkzeuge, wie einen Bugtracker und eine Wiki bereitstellt.
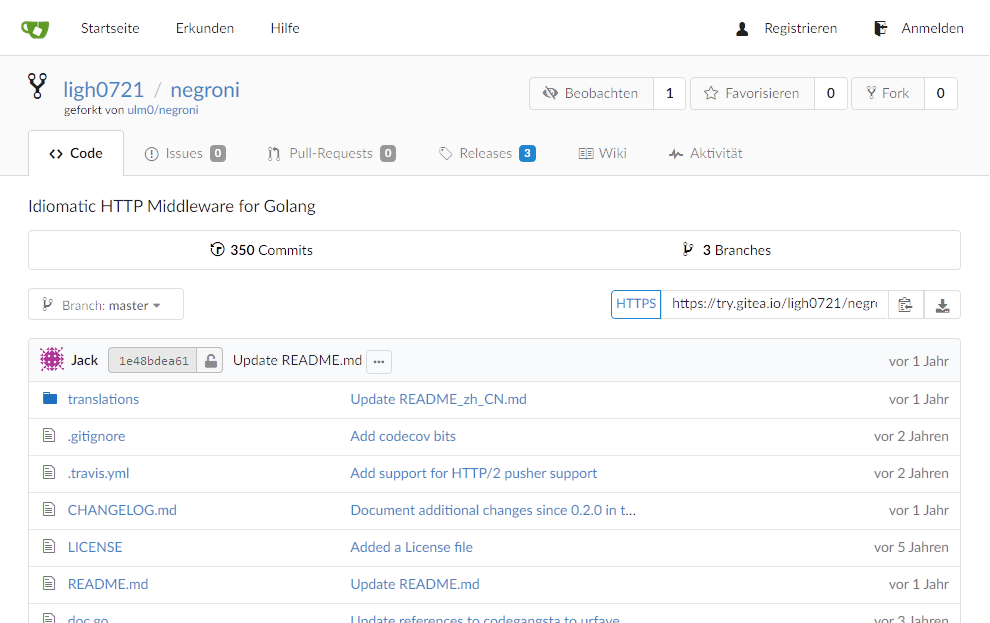
Gitea
Zur Installation von Gitea muss im ersten Schritt Git installiert werden:
apt-get install git
Nachdem dies geschehen ist, wird ein Nutzer für Gitea angelegt und in dessen Kontext gewechselt:
adduser --disabled-password --gecos "" git
su git
cd
Nun kann Gitea heruntergeladen werden. Dazu muss der passende Download-Link über die Projektseite ermittelt werden:
wget https://dl.gitea.io/gitea/1.8.3/gitea-1.8.3-linux-amd64
Im Normalfall sollte hierbei die Linux-AMD64-Version genutzt werden. Nach dem Download kann Gitea für den ersten Testlauf gestartet werden:
mkdir gitea
mv gitea-1.8.3-linux-amd64 gitea/gitea
cd gitea
chmod 755 gitea
./gitea
Nach dem Start kann Gitea im Browser unter der URL aufgerufen werden:
http://example.org:3000/
Sobald der erste Testlauf erfolgreich durchgeführt wurde, sollte Gitea wieder beendet werden. Im nächsten Schritt muss die systemd-Unit eingerichtet werden, welche dafür sorgt, dass der Service automatisch gestartet wird. Dazu wird im ersten Schritt die entsprechende Datei angelegt:
nano /etc/systemd/system/gitea.service
Diese Datei wird nun mit folgendem Inhalt befüllt:
[Unit]
Description=Gitea (Git with a cup of tea)
After=syslog.target
After=network.target
#After=mysqld.service
#After=postgresql.service
#After=memcached.service
#After=redis.service
[Service]
# Modify these two values and uncomment them if you have
# repos with lots of files and get an HTTP error 500 because
# of that
###
#LimitMEMLOCK=infinity
#LimitNOFILE=65535
Type=simple
User=git
Group=git
WorkingDirectory=/home/git/gitea
ExecStart=/home/git/gitea/gitea web
Restart=always
Environment=USER=git HOME=/home/git
# If you want to bind Gitea to a port below 1024 uncomment
# the two values below
###
#CapabilityBoundingSet=CAP_NET_BIND_SERVICE
#AmbientCapabilities=CAP_NET_BIND_SERVICE
[Install]
WantedBy=multi-user.target
Nachdem die systemd-Unit angelegt wurde, kann sie aktiviert und gestartet werden:
systemctl enable gitea
systemctl start gitea
Damit wird Gitea automatisch gestartet und läuft als Service im Hintergrund. Im Browser kann Gitea nun aufgerufen werden und installiert werden. Dazu wird der Anmelden-Button in der Weboberfläche gedrückt oder alternativ die URL:
http://example.org:3000/install
aufgerufen. In der Installationsroutine wird unter anderem die Datenbank-Verbindung definiert und es besteht die Möglichkeit einen administrativen Nutzer anzulegen. Für kleinere Installation kann SQLite3 als Datenbank-Backend bedenkenlos genutzt werden.
Sollten Fehler bei der Installation des Services oder bei Gitea aufgetreten sein, so lohnt es sich in das systemd-Log mittels:
systemctl status gitea
hineinzuschauen. Das Gitea-eigenen Logs befindet sich bei dieser Installation unter /home/git/gitea/log/:
/home/git/gitea/log/gitea.log
/home/git/gitea/log/http.log
/home/git/gitea/log/xorm.log