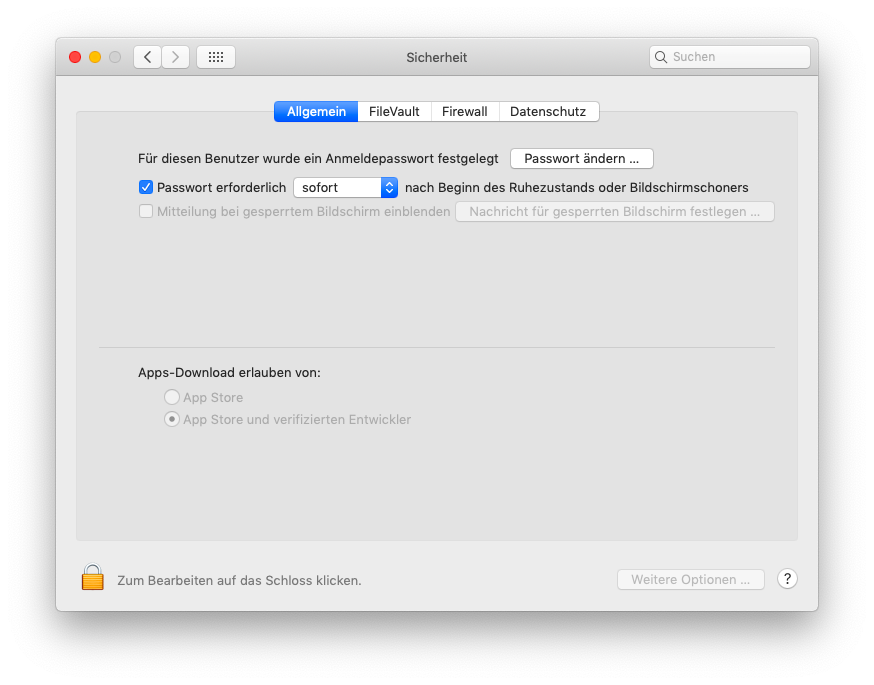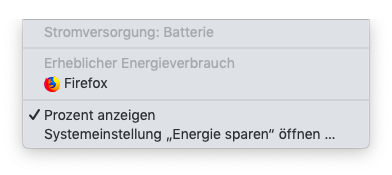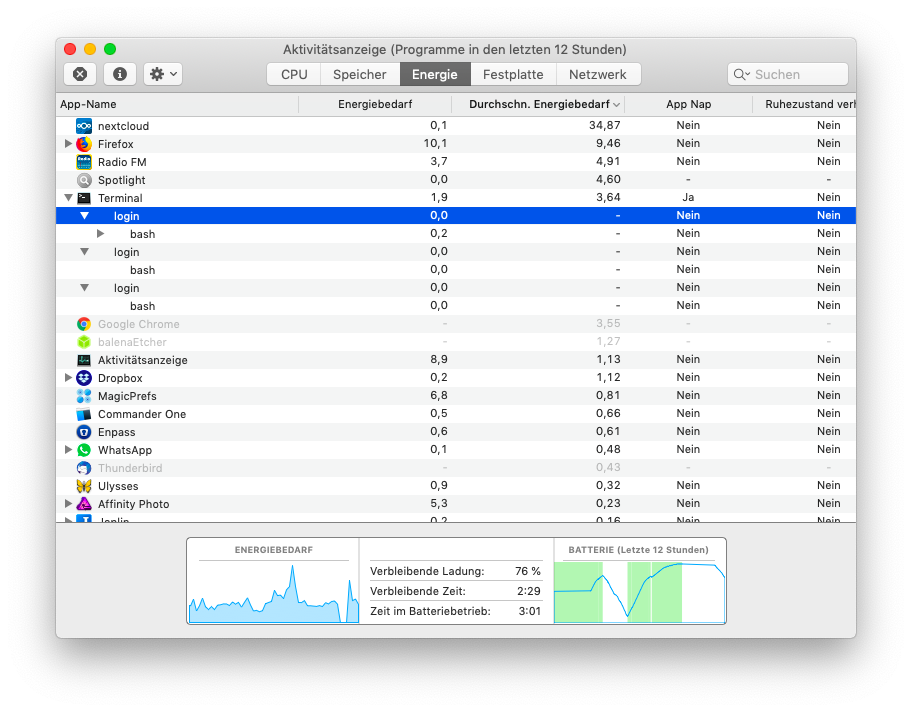Seit Java 8 verfügt die Programmiersprache über eine sinnvolle Datums- und Zeit-API. In den meisten Fällen kann diese API ohne weitere Probleme genutzt werden. Problematisch wird es nur, wenn die neue API im Zusammenhang mit Legacy-Code genutzt werden soll. Meist wird dort die Klasse Date aus dem Package java.util genutzt. Damit werden Methoden benötigt, um eine Brücke von der alten zur neuen API und umgekehrt zu schlagen. Um ein Date in eine LocalDateTime umzuwandeln, kann folgende Methode genutzt werden:
public static LocalDateTime convertToLocalDateTime(Date date) {
return date.toInstant().atZone(ZoneId.systemDefault()).toLocalDateTime();
}
Soll der Wert, welcher in der LocalDateTime gespeichert ist, wieder in ein Date-Objekt konvertiert werden, kann folgende Methode genutzt werden:
public static Date convertToDate(LocalDateTime localDateTime) {
return Date.from(localDateTime.atZone(ZoneId.systemDefault()).toInstant());
}
Bei diesen Konvertierungsmethoden ist zu beachten, dass die Zeitzonen bei der Konvertierung ignoriert werden. Stattdessen wird die Konvertierung mit der Standardzeitzone des Systems durchgeführt. Für die Konvertierung unter Berücksichtigung und Speicherung der Zeitzonen kann die Klasse ZonedDateTime genutzt werden. Die entsprechenden Methoden zur Konvertierung wären folgende:
public static ZonedDateTime convertToZonedDateTime(Date date, ZoneId zoneId) {
return date.toInstant().atZone(zoneId);
}
public static Date convertToDate(ZonedDateTime zonedDateTime) {
return Date.from(zonedDateTime.toInstant());
}
Bei der Konvertierung einer Date-Instanz in eine ZoneDateTime muss die entsprechende Zeitzone als ZoneId mitgegeben werden.