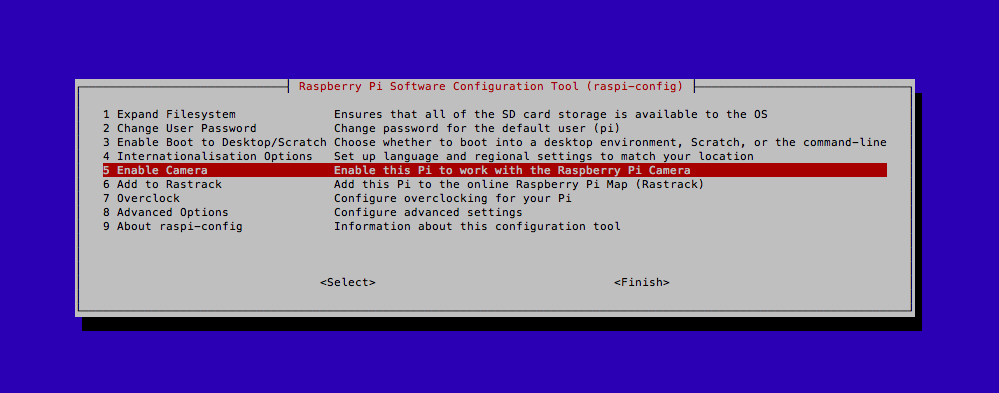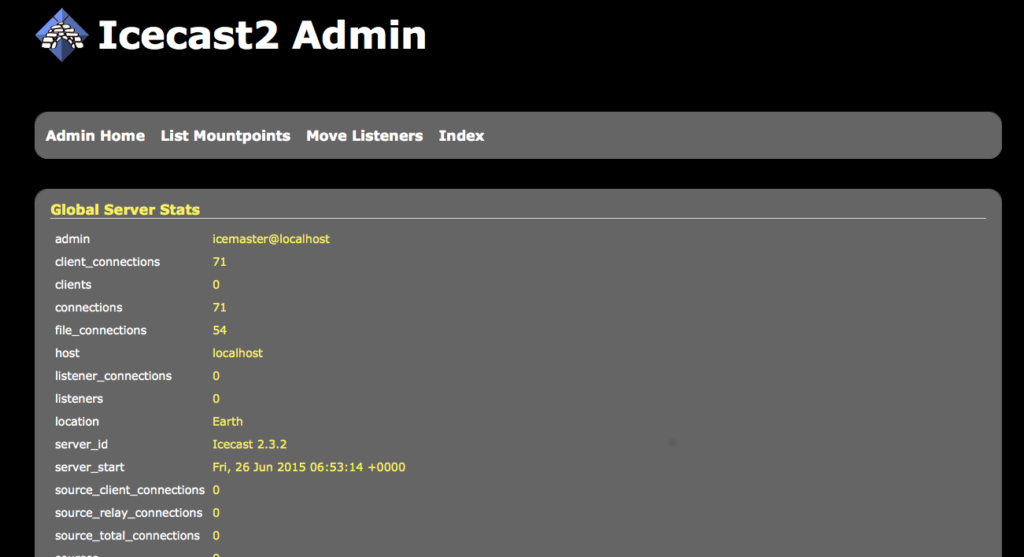Vor einiger Zeit schrieb ich einen Artikel in welchem ich beschrieb wie die Firmware des Raspberry Pi aktualisiert werden kann. Mittlerweile lässt sich das ganze noch einen Schritt einfacher bewerkstelligen. Im ersten Schritt muss rpi-update installiert werden:
sudo apt-get install rpi-update
Anschließend kann der Updater mittels:
sudo rpi-update
aufgerufen werden. Neben diesem Aufruf existieren eine Reihe weiterer Optionen mit denen sich der Aktualisierungsprozess noch besser steuern lässt. Im Normalfall werden diese allerdings nicht benötigt. Nach dem Backup der alten Firmware und vor dem eigentlichen Update erscheint in der aktuellen Version eine Sicherheitsabfrage:
############################################################# WARNING: This update bumps to rpi-4.9.y linux tree Be aware there could be compatibility issues with some drivers Discussion here: https://www.raspberrypi.org/forums/viewtopic.php?f=29&t=167934 ############################################################## Would you like to proceed? (y/N)
Wenn man keine spezielle Hardware (der Beitrag im Forum behandelt eventuelle Probleme) betreibt, kann man das ganze mit einem Druck auf die y-Taste bestätigen. Anschließend wird das Firmware-Update durchgeführt. Dabei werden die Firmware, Kernel Module, das SDK, einige Bibliotheken wie z.B. die VideoCore und HardFP-Bibliotheken und weitere Komponenten aktualisiert. Wenn die Aktualisierung fehlerfrei durchlief, sollte der Raspberry Pi mittels:
sudo reboot
neugestartet werden. Das Projekt des Updaters kann auf GitHub gefunden werden. Der Updater ist unter der MIT Lizenz lizenziert und freie Software. Technisch handelt es sich bei dem rpi-update-Tool um ein Bash-Skript. Es befindet sich seit April 2012 in aktiver Entwicklung, so das man auch in Zukunft auf dieses Tool bauen kann.