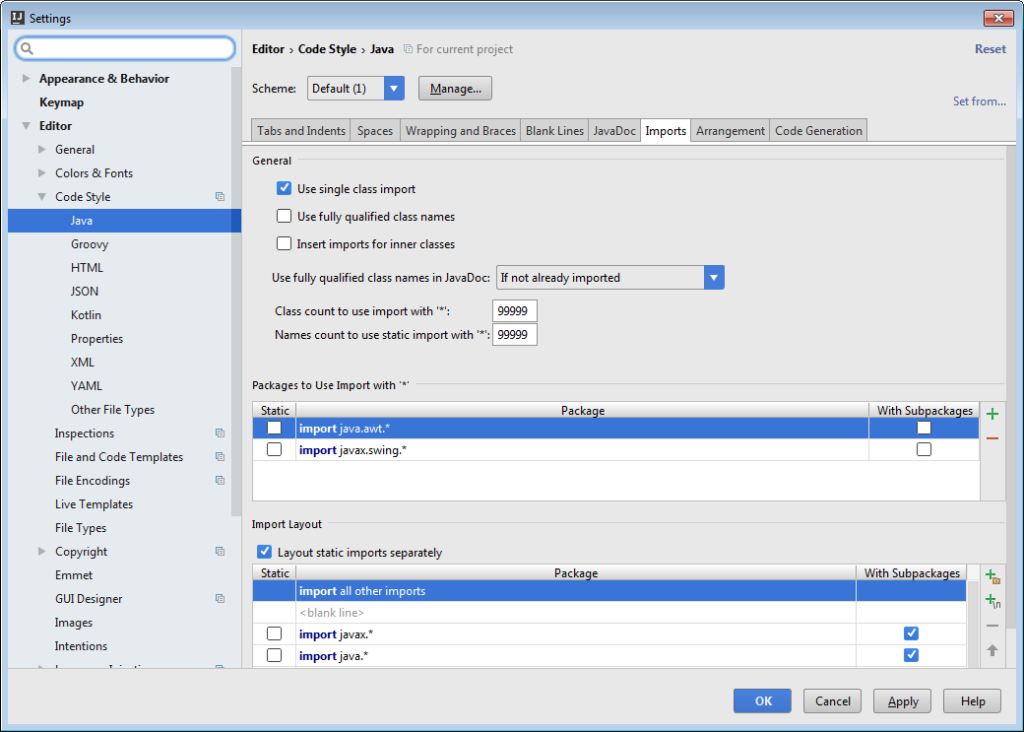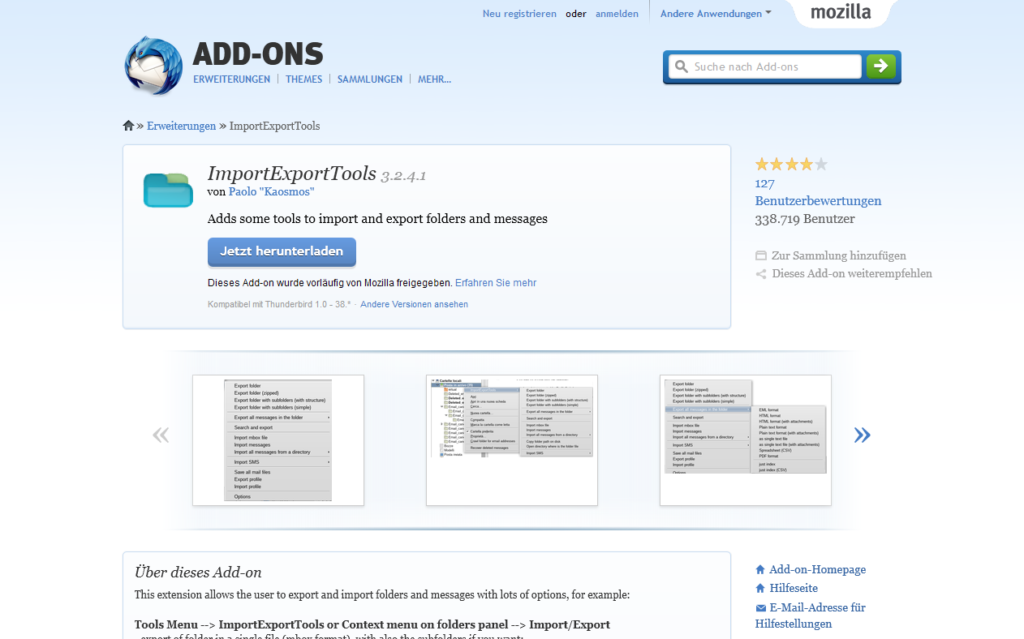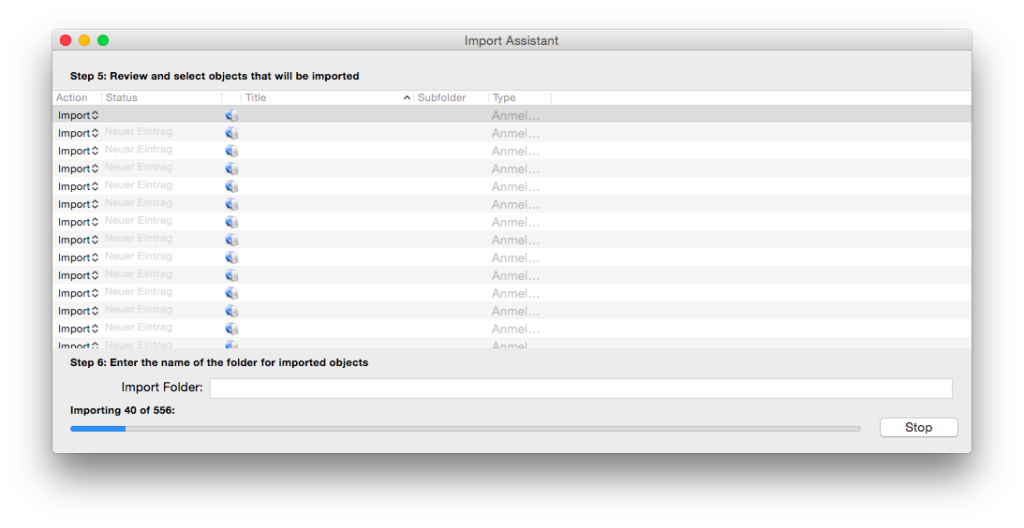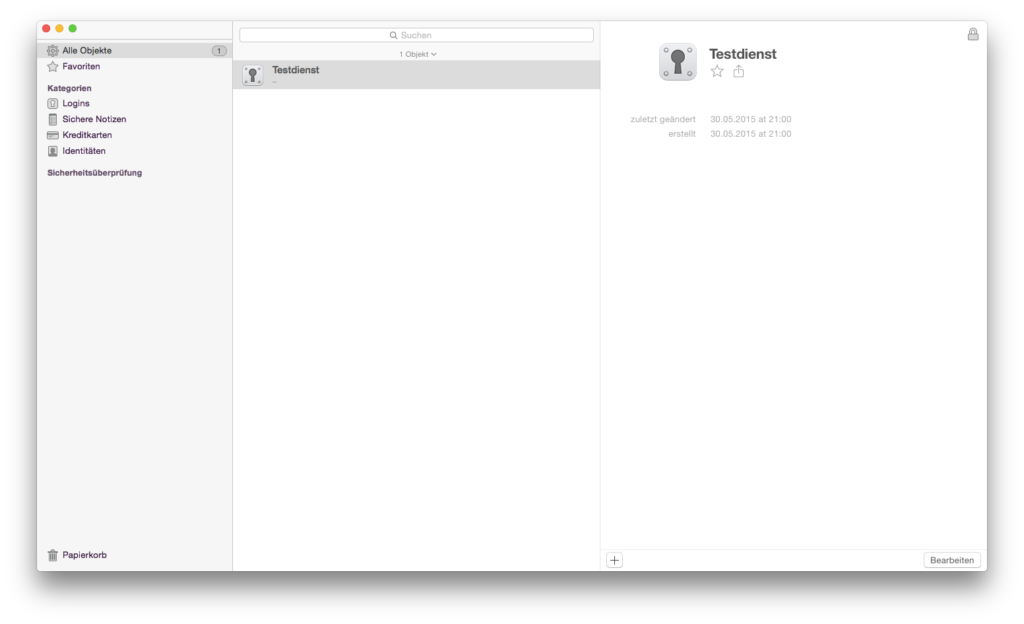Bei KeePassX und 1Password handelt es sich um Passwortmanager mit welchem man die unterschiedlichsten Passwörter sinnvoll verwalten kann. KeePassX ist dabei eine Mac Variante des freien Passwortmanagers KeePass. Möchte man die Daten von KeePassX zu 1Password importieren, steht man vor dem Problem das die aktuelle Version 2 keine Exportfunktionen unterstützt.
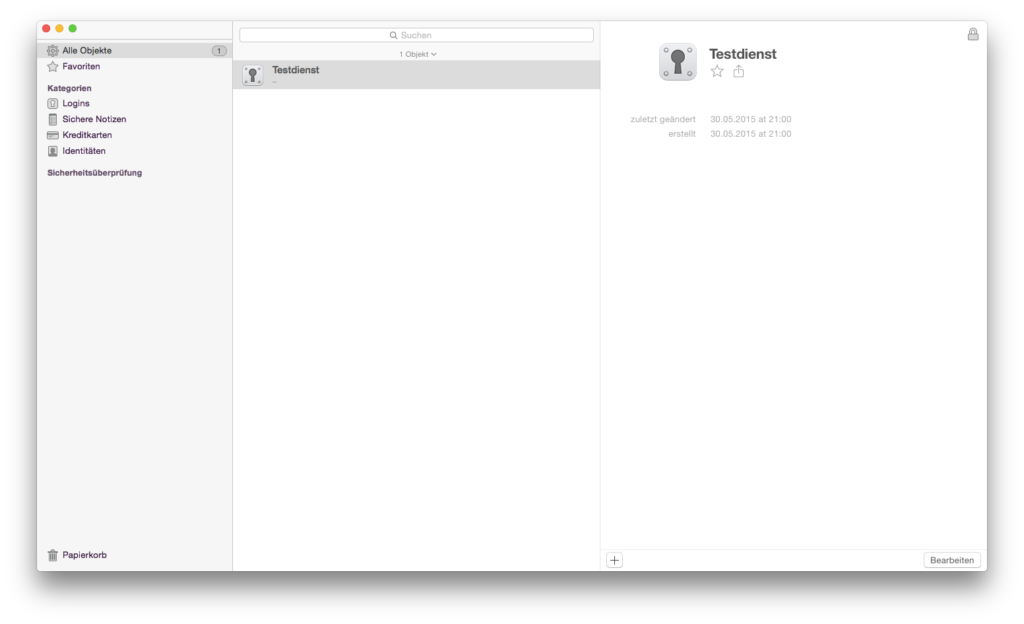
1Password unter Mac OS X
Als Abhilfe kann man KeePass 2 nutzen und die Daten mit diesem in das KeePass XML Format exportieren. Der nächste Schritt besteht darin die entsprechende Konverterapplikation herunterzuladen. Diesen Konverter muss nach dem Download mit der exportieren XML-Datei gefüttert werden:
/usr/bin/perl5.16 convert_to_1p4.pl keepass2 -v /Users/seeseekey/Desktop/passwords.xml
Der Konverter erzeugt im gleichen Ordner eine 1P4_import.1pif-Datei als Ergebnis. Diese wiederum kann in 1Password importiert werden. Der direkte Aufruf der systemeigenen Perl-Installation verhindert das es zu Fehlern wie diesem kommt:
Can't locate Date/Calc.pm in @INC (@INC contains: /opt/local/lib/perl5/site_perl/5.16.3/darwin-thread-multi-2level /opt/local/lib/perl5/site_perl/5.16.3 /opt/local/lib/perl5/vendor_perl/5.16.3/darwin-thread-multi-2level /opt/local/lib/perl5/vendor_perl/5.16.3 /opt/local/lib/perl5/5.16.3/darwin-thread-multi-2level /opt/local/lib/perl5/5.16.3 /opt/local/lib/perl5/site_perl /opt/local/lib/perl5/vendor_perl .) at Utils/PIF.pm line 18.
In einem solchen Fall nutzt das System bei Eingabe des Kommandos perl eine alternative Version wie sie z.B. von MacPorts bereitgestellt wird.