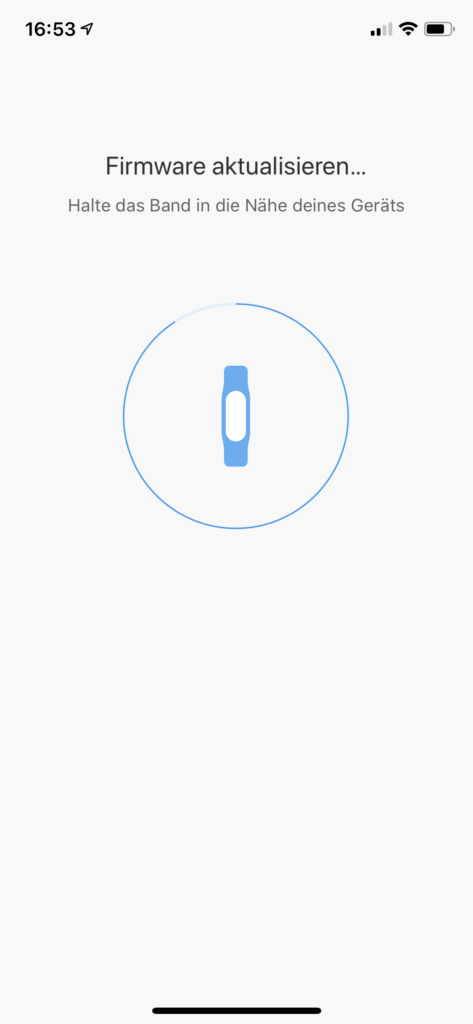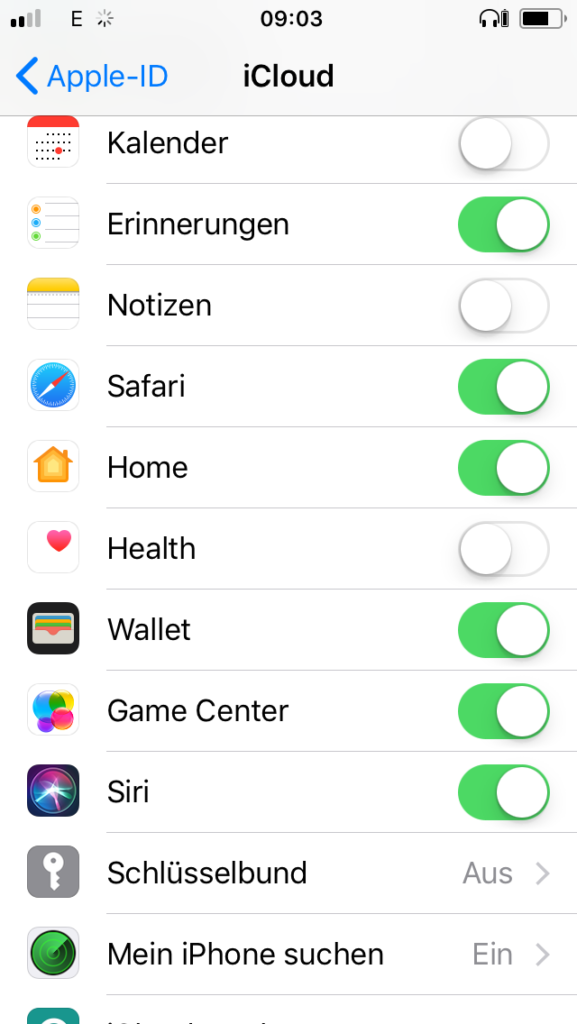Mit dem Mi Band 4 hat Xiaomi einen Fitnesstracker mit einem unschlagbaren Preis auf den Markt gebracht. Er verfügt über ein AMOLED-Display, einen Schrittzähler (mit Distanzanzeige), kann den Puls messen und verfügt über Funktionalität für Trainings wie Laufen oder Fahrradfahren. Daneben ist der Tracker wasserdicht, macht durch Vibrationen auf sich aufmerksam und ist für knapp 40 € im Handel erhältlich.
Nachdem das Mi Band 4 ausgepackt wurde, sollte der eigentliche Tracker mit dem mitgelieferten Kabel geladen werden. Dies nimmt etwa ein bis zwei Stunden in Anspruch. Die Akku-Laufzeit im Betrieb beträgt zirka 20 Tage, sodass das Ladekabel nur selten benötigt wird. In dieser Zeit kann die offizielle Mi Fit-App bereits auf dem iOS-Gerät installiert werden.
Alternativ kann auch die App Mi HR für eine dauerhafte Pulsmessung genutzt werden:
Nach der Installation der Mi Fit-App muss ein Mi Account angelegt werden. Nachdem dieser Account angelegt und mit einigen persönlichen Daten befüttert wurde, kann mit dem Pairing des Trackers mit dem iOS-Gerät begonnen werden.
Dazu muss Bluetooth auf dem iOS-Gerät aktiviert sein. Danach kann in der Mi Fit-App unter Profil ein neues Gerät hinzugefügt werden. Bei der Gerätekategorie sollte Band ausgewählt werden. Nach einer Bestätigung sucht die App anschließend das Mi Band 4. Dies kann ein bis zwei Minuten in Anspruch nehmen. Anschließend vibriert das Mi Band 4 und die Erkennung muss mit einem Druck auf den Tracker bestätigt werden.
Im nächsten Schritt verlangt die App Zugriff auf Apple Health um die Werte zu synchronisieren. Danach sollte, wenn vorhanden, die aktuelle Firmware auf das Mi Band 4 gespielt. Das Update ist hierbei ein mehrstufiger Prozess. Erst wird die Firmware, anschließend werden die Ressourcen aktualisiert.
Wurde das Update erfolgreich durchgeführt, synchronisiert sich das Mi Band 4 mit dem iOS-Gerät und kann anschließend genutzt werden. In der App können nun einige Komfortfunktionen wie z.B. die Vibration bei eingehenden Anrufen eingestellt werden.