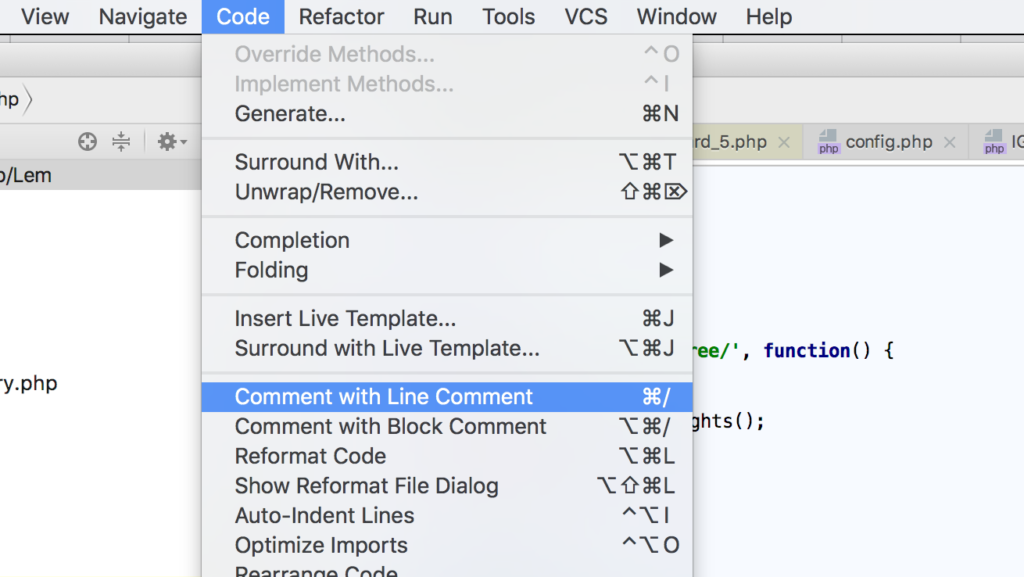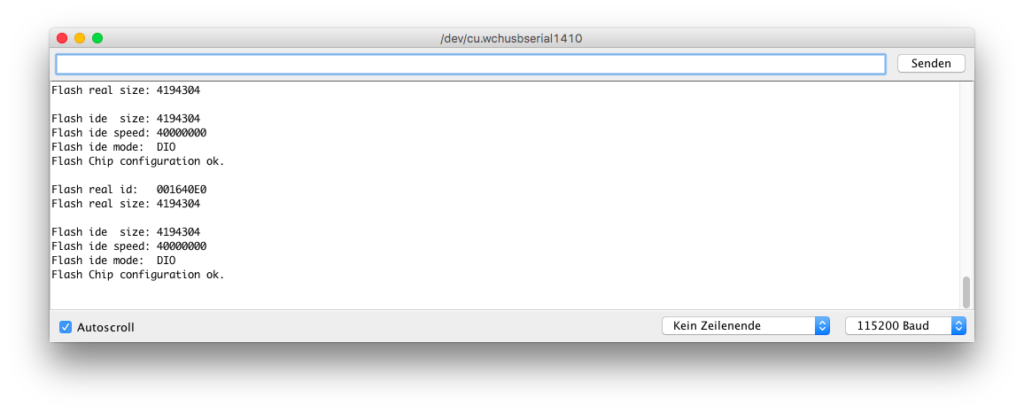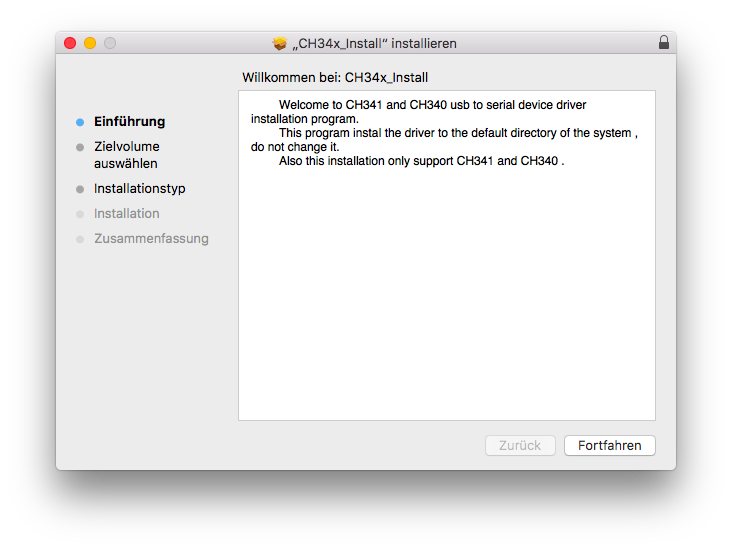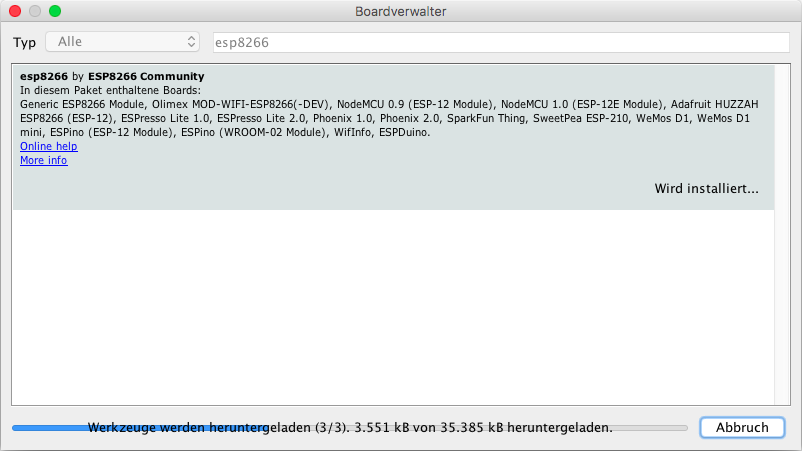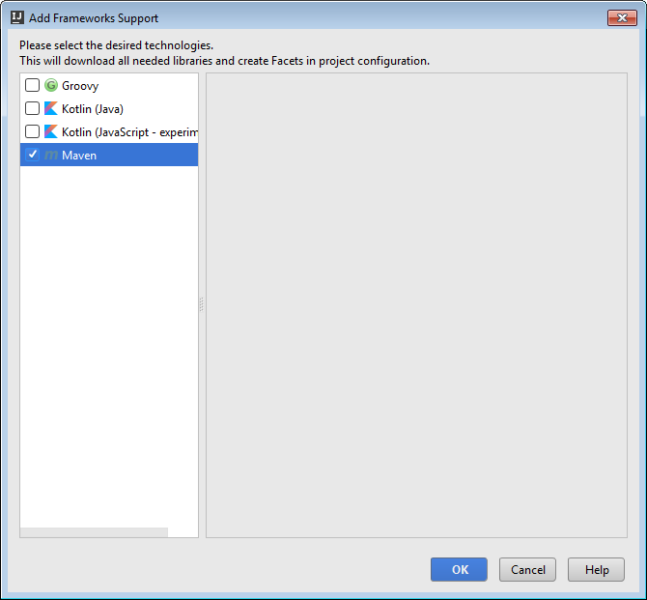Der ESP8266 ist ein Mikrocontroller welcher vor allem aufgrund seines Preises und seiner Fähigkeiten sehr beliebt in der Bastlerszene ist. Während er ursprünglich als WLAN-Shield für den Arduino und Konsorten gedacht war, wird er immer öfter direkt genutzt. Das sollte auch nicht verwundern, schließlich sind viele Leistungswerte des ESP8266 einem gewöhnlichen Arduino überlegen. Mittlerweile gibt es vom ESP8266 14 Varianten die von ESP-1 bis ESP-14 durchnummeriert sind.

Das NodeMCU-Board
Der einfache Einstieg gelingt mit gelingt am besten mit einem ESP8266-Entwicklerboard. Diese verfügen meist über NodeMCU. Das NodeMCU-Modul basiert dabei auf einem ESP-12. Da der ESP8266 3,3 Volt benötigt, USB allerdings 5 Volt liefert, löst das Entwicklerboard viele Probleme, da es bereits einen Spannungsteiler an Bord hat. Für die Anbindung per seriellem Interface wird unter macOS ein Treiber benötigt. Dieser kann unter anderem auf GitHub gefunden werden. Nach der Installation des Treibers muss der Entwicklungsrechner neu gestartet werden.
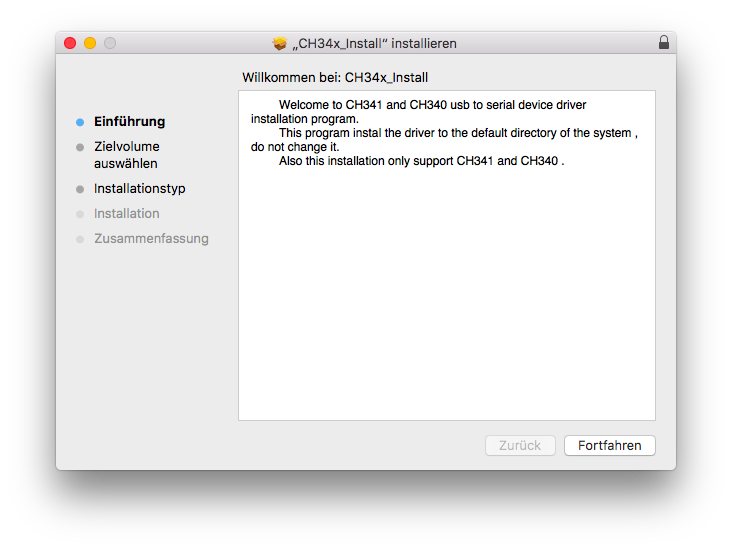
Nach der Treiberinstallation kann die Schnittstelle angesprochen werden
Nach dem Neustart kann die Arduino IDE geöffnet werden. Da das Board nicht von Haus aus unterstützt wird, muss eine weitere Konfiguration für den Board Manager hinzugefügt werden. Dazu öffnet man die Einstellungen der Arduino IDE und wählt dort den Punkt Zusätzliche Boardverwalter-URLs aus. Dort fügt man nun die URL:
http://arduino.esp8266.com/stable/package_esp8266com_index.json
hinzu. Anschließend können die Einstellungen geschlossen werden und der Board Manager geöffnet werden. Im Board Manager wird nun nach ESP8266 gesucht und die entsprechende Unterstützung installiert.
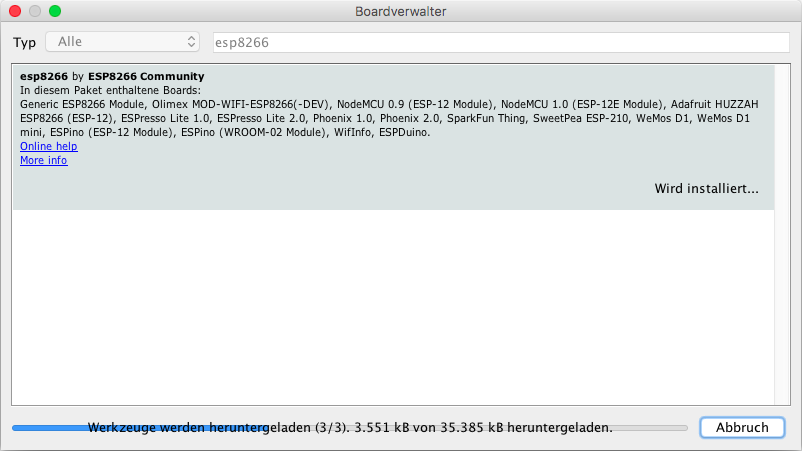
Die Unterstützung für die ESP8266-Boards wird installiert
Nachdem die Unterstützung für das Board installiert wurde, muss das ganze noch korrekt konfiguriert werden. In diesem Beispiel wurden folgende Einstellungen genutzt:
Board: "NodeMCU 1.0 (ESP-12E Module)"
CPU Frequency: "80 MHz"
Flash Size: "4M (3M SPIFFS)"
Upload Speed: "9600"
Port: "/dev/cu.wchusbserial1410"
Als Beispiel-Programm bietet sich das Webserver-Beispiel an. Nachdem das Beispielprogramm in der Arduino IDE gelandet ist, kompiliert und hochgeladen wurde kann der erste Test des ESP8266 durchgeführt werden. Dazu muss im Browser die IP-Adresse des Gerätes oder alternativ die URL: http://esp8266.local aufgerufen werden.