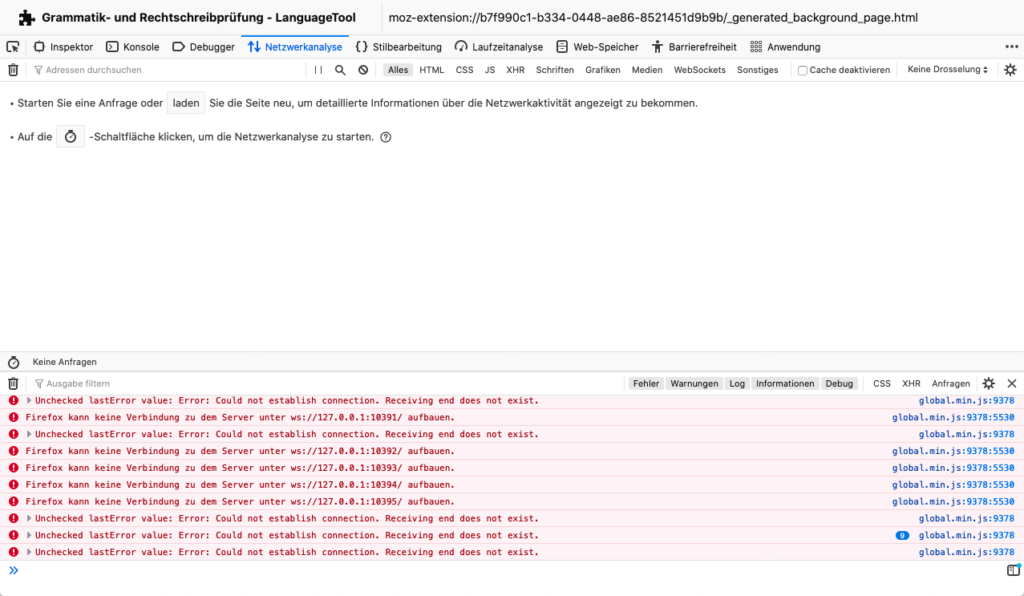Wer Medien in einer WordPress-Installation hochladen möchte, kann dies im Normalfall ohne Probleme bewerkstelligen. Werden allerdings Dateitypen abseits der gewöhnlichen Dateitypen versucht hochzuladen, so erscheint eine entsprechende Meldung:
Dieser Dateityp ist aus Sicherheitsgründen leider nicht erlaubt
Hintergrund ist, das WordPress nur einige definierte Dateitypen im Upload zulässt. Plugins können diese Liste erweitern, daneben gibt es entsprechende Plugins, mit welchen die erlaubten Dateitypen verwaltet werden können.
Eine andere Möglichkeit besteht darin die Konfiguration, welche in der Datei wp-config.php zu finden ist, um eine Zeile zu erweitern:
define( 'ALLOW_UNFILTERED_UPLOADS', true );
Damit wird der entsprechende Upload-Filter abgeschaltet und alle Dateitypen können hochgeladen werden. Allerdings sollte diese Lösung mit Bedacht gewählt werden, da nun jegliche Dateitypen hochgeladen werden können.