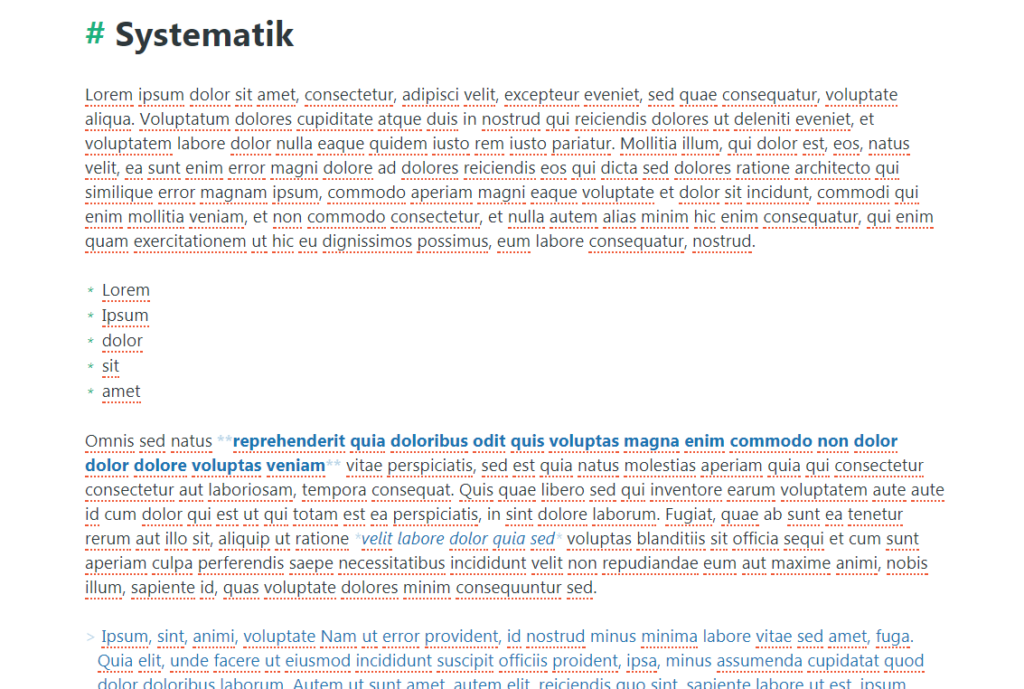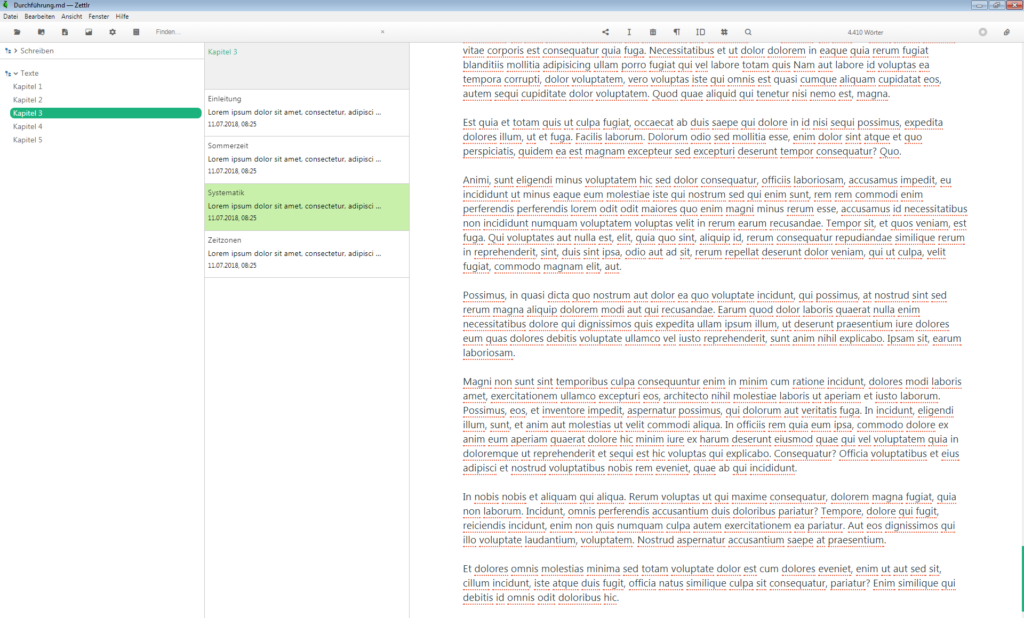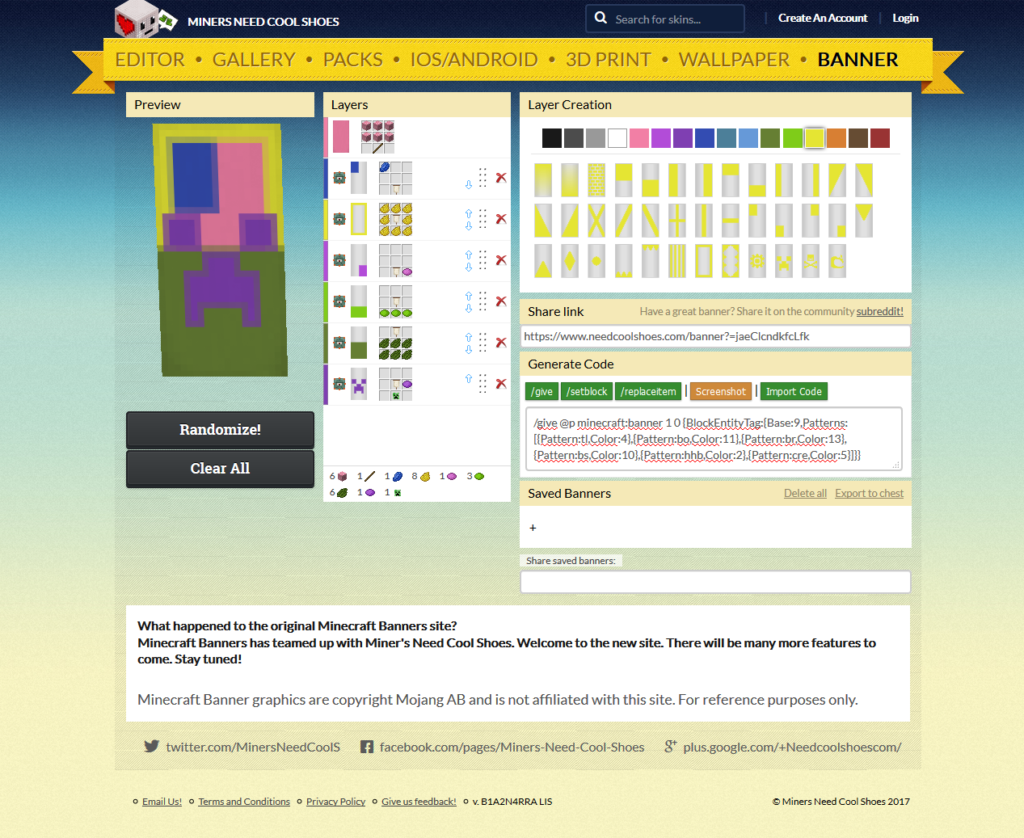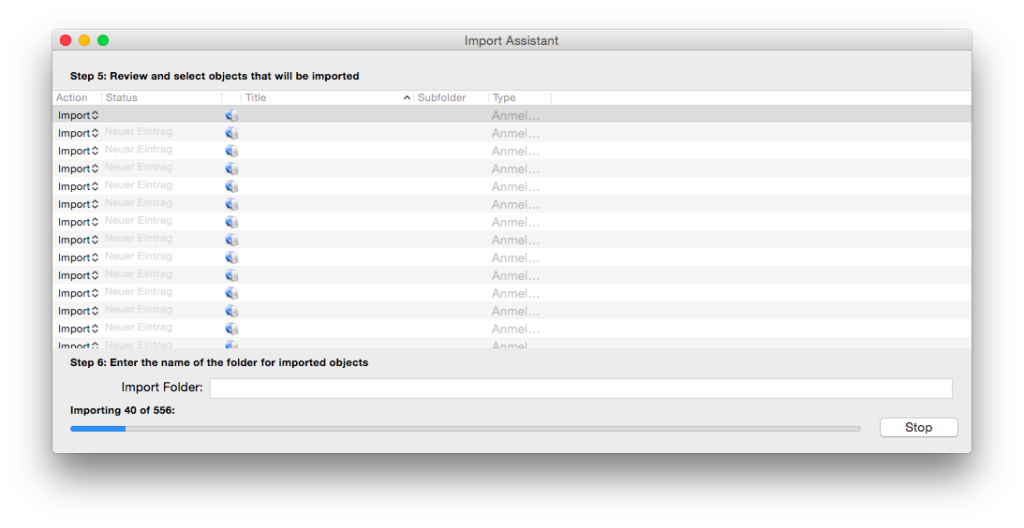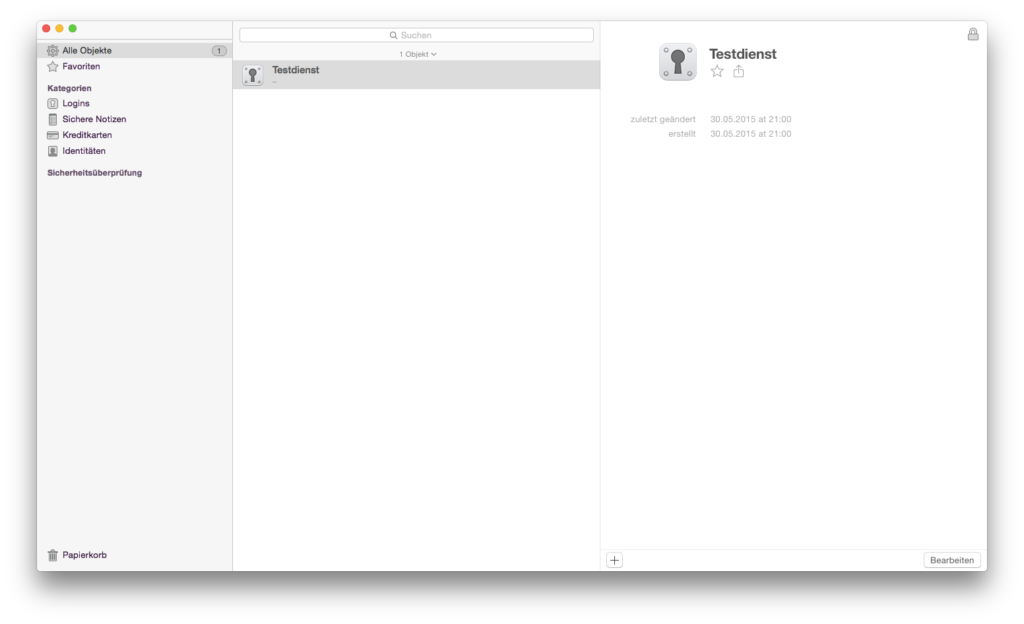Die letzten Tage verbrachte ich unter anderem damit mir unterschiedliche Markdown-Editoren anzuschauen. In die Kategorie sehenswert fiel der Markdown-Editor Zettlr. Bei Zettlr öffnet man einen Ordner und kann anschließend in diesem und seinen Unterordnern bestehende und neu anzulegende Dateien bearbeiten. Die Markdown-Formatierungen, wie Überschriften, Zitate, Fett- und Kursivstellungen, werden entsprechend hervorgehoben.
Die eingebauten Features sind eher übersichtlich in Zettlr angelegt; eine Rechtschreibprüfung und eine Exportmöglichkeit sind der einzige Zuckerguss neben den grundlegenden Bearbeitungsfunktionen. Das kann sich natürlich in der Zukunft noch ändern, da der Editor momentan in Version 0.17.1 vorliegt.
Der Quelltext von Zettlr ist auf GitHub zu finden. Während er früher unter der MIT-Lizenz lizenziert war, wurde er vor einigen Monaten auf die GPL in der Version 3 umgestellt. Unter beiden Lizenzen handelt es sich bei Zettlr um freie Software. Bezogen werden kann die Applikation über die offizielle Projektseite unter zettlr.com.