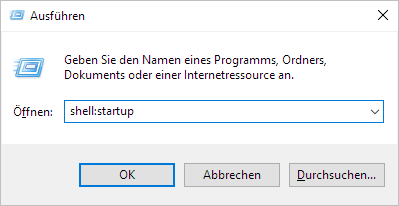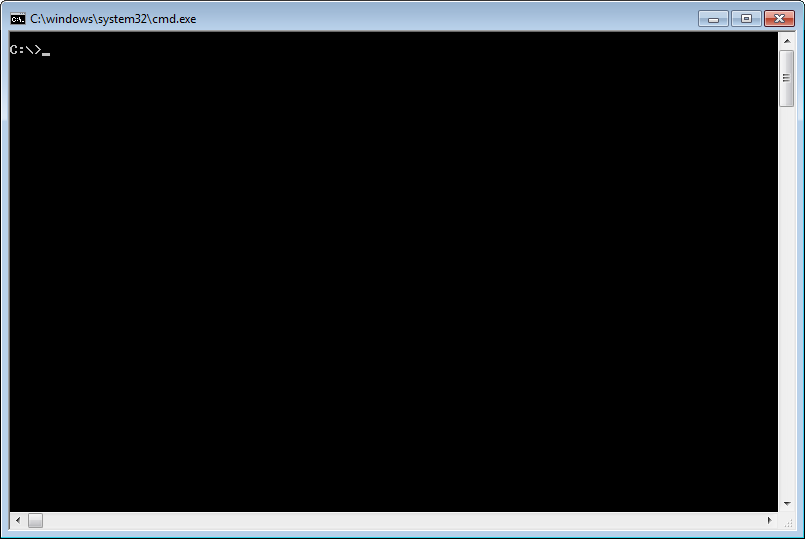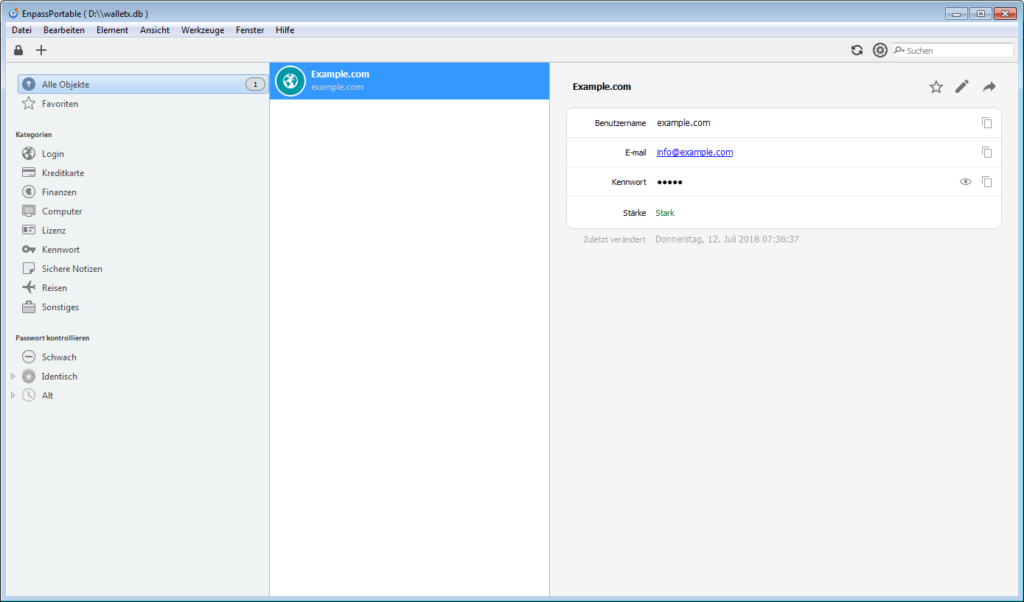Seit Jahren nutze ich als Tastatur an den meisten Geräten ein Microsoft Comfort Curve Keyboard 3000. Im Gegensatz zu anderen ergonomischen Tastaturen, kann das Microsoft Comfort Curve Keyboard 3000 relativ normal genutzt werden. Bisher lief die Tastatur unter allen möglichen Betriebssystemen wie Linux oder verschiedenen Windows-Versionen ohne Probleme. Unter Windows 10 zeigte die Tastatur allerdings ein merkwürdiges Verhalten.

Über die Num-Lock-Leuchte der Tastatur kann das Problem eingegrenzt werden
Wenn man die Tastatur einige Sekunden nicht nutzt, kann anschließend nicht mehr auf der Tastatur geschrieben werden. Erst einige Sekunden intensiver Nutzung später übermittelt die Tastatur ihre Eingaben wieder an den Rechner. Das Betriebssystem versucht die Tastatur abzuschalten, um Energie zu sparen. Sichtbar wird die am flackern der Num-Lock-Leuchte auf der Tastatur. Allerdings schaltet sich die Tastatur nicht ab und dies führt zum beschriebenen Problem.

Im Geräte-Manager muss das entsprechende Eingabegerät gefunden werden
Über den Geräte-Manager kann dieses Problem allerdings gelöst werden. Dort muss unter dem Punkt Eingabegeräte das entsprechende Gerät gefunden werden. Befinden sich dort mehrere Geräte, so sollte nach dem Gerät mit der VID 045E und der PID 07B6 gesucht werden. Diese findet man in den Eigenschaften des Gerätes unter dem Punkt Details. Dort muss die Eigenschaft Hardware-IDs ausgewählt werden.

Im Tab Energieverwaltung befindet sich die gesuchte Option
Wichtig ist es den Punkt Eingabegeräte zu nutzen. Die Tastaturen befinden sich im Geräte-Manager ebenfalls unter dem Punkt Tastaturen. Dort kann die Option allerdings nicht ausgewählt werden, da sie ausgegraut ist.
Wurde das entsprechende Gerät identifiziert, so kann in den Eigenschaften zu diesem Gerät der Tab Energieverwaltung geöffnet werden. Dort findet sich der Punkt:
Computer kann das Gerät ausschalten, um Energie zu sparen
Nachdem dieser Punkt deaktiviert wurde, kann das Microsoft Comfort Curve Keyboard 3000 auch unter Windows 10 normal genutzt werden.