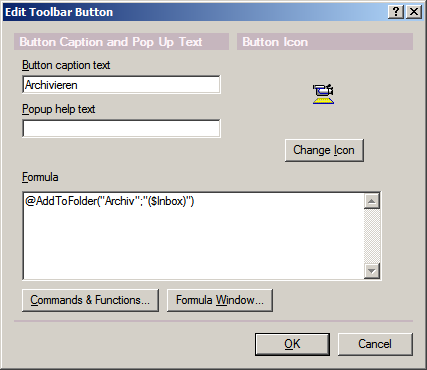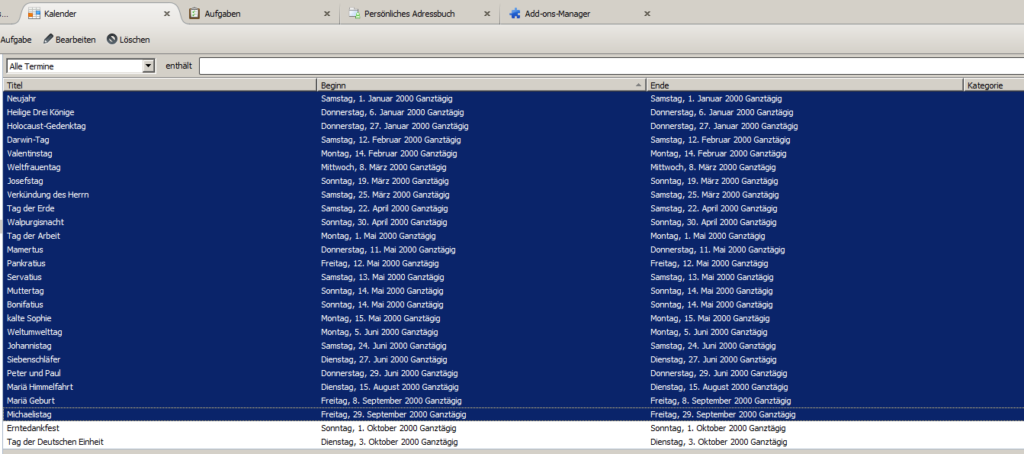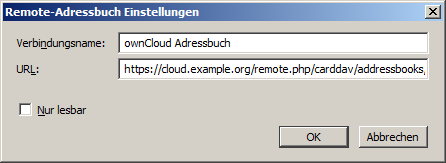Wenn man länger mit Mozilla Thunderbird gearbeitet hat und auch Lotus Notes nutzt, so wünscht man sich bei diesem unter Umständen eine Archivierungsfunktion. Im Thunderbird führt diese dazu das eine Mail auf Wunsch in einer Archiv-Ordnerstruktur landet.
Mit ein paar Umwegen erreicht man so etwas auch unter Lotus Notes. Dazu geht man im ersten Schritt in die Einstellungen („File“ -> „Preferences“) und wählt dort den Punkt „Toolbar“ -> „Customize“ aus. In diesem Fenster wird nun ein neuer Button angelegt und mit folgendem Kommando befüllt:
@AddToFolder("Archiv";"($Inbox)") Dadurch wird die markierte Mail in der Inbox in den Ordner „Archiv“ verschoben. Den Ordner „Archiv“ sollte man dabei vorher anlegen. Nun muss nur noch die passende Symbolleiste in der Lotus Notes Oberfläche aktiviert werden und schon kann man seine einfache Archivierungsfunktion nutzen.