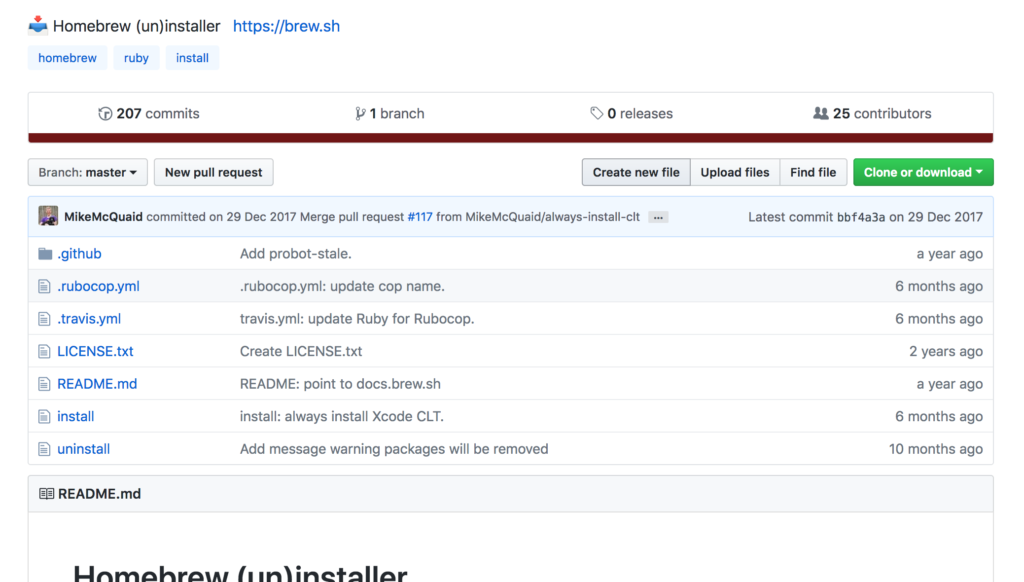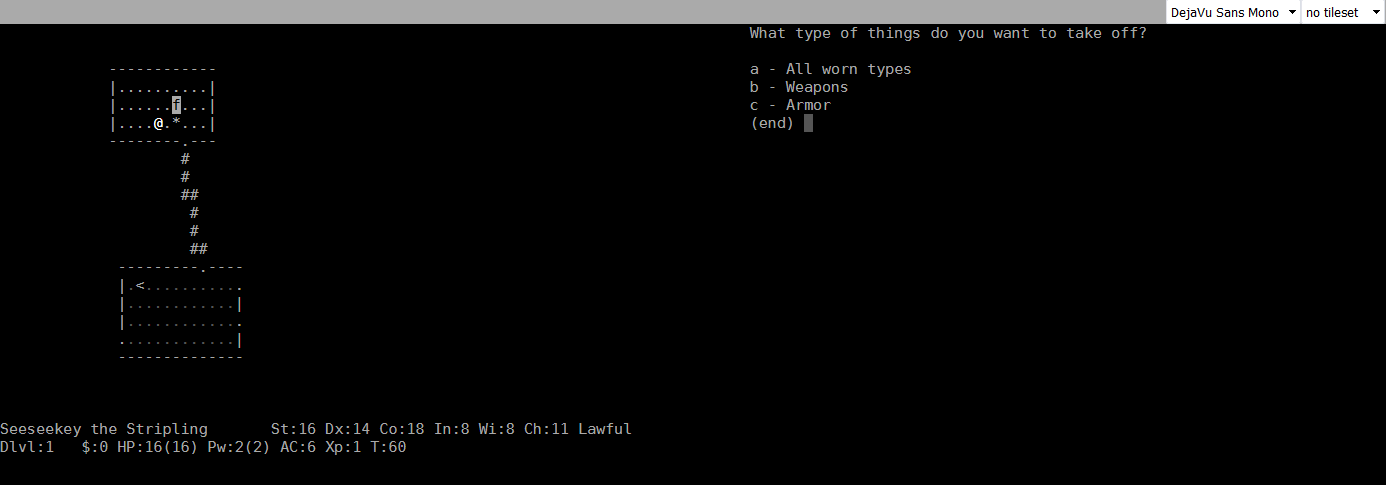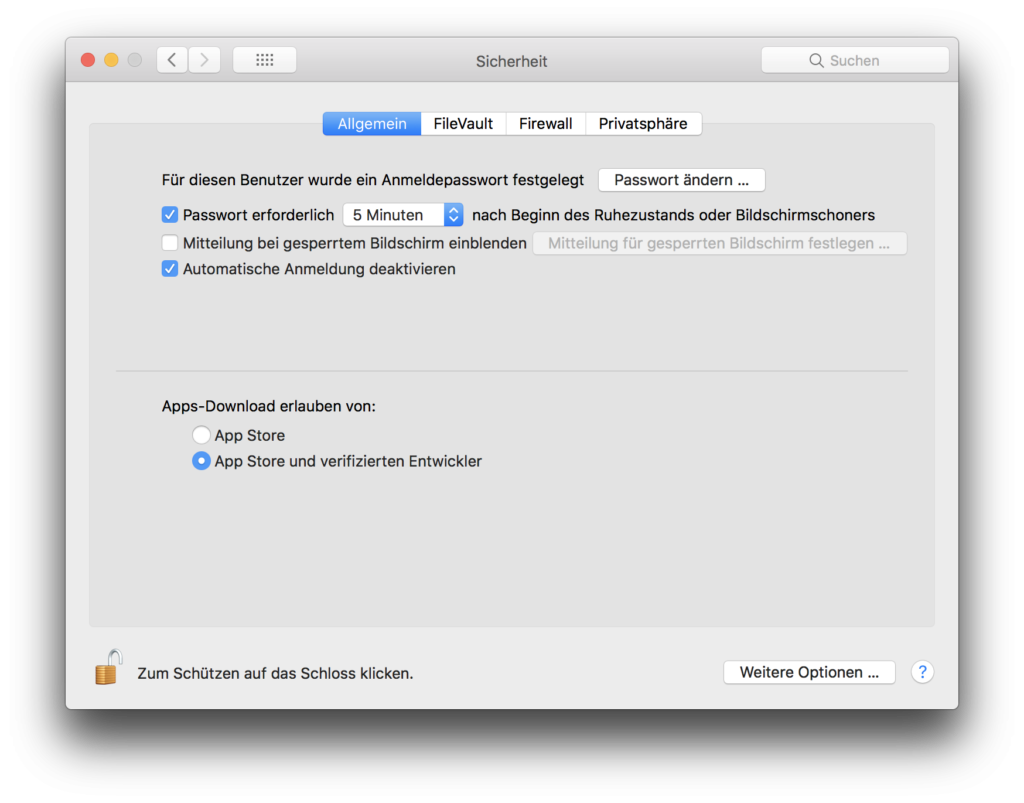Vor ein paar Jahren schrieb ich einen Artikel, in welchem beschrieben wurde wie der macOS Paketmanager Homebrew wieder deinstalliert werden konnte. Mittlerweile gibt es eine einfachere Methode zur Deinstallation von Homebrew, welche hier ebenfalls beschrieben werden soll.
Hintergrund ist die Erweiterung des Homebrew-Installationsprogramms. Im Terminal unter macOS kann Homebrew über den Homebrew (un)installer mittels:
/usr/bin/ruby -e "$(curl -fsSL https://raw.githubusercontent.com/Homebrew/install/master/uninstall)"
deinstalliert werden. Dabei werde alle über Homebrew installierten Applikationen ebenfalls entfernt.