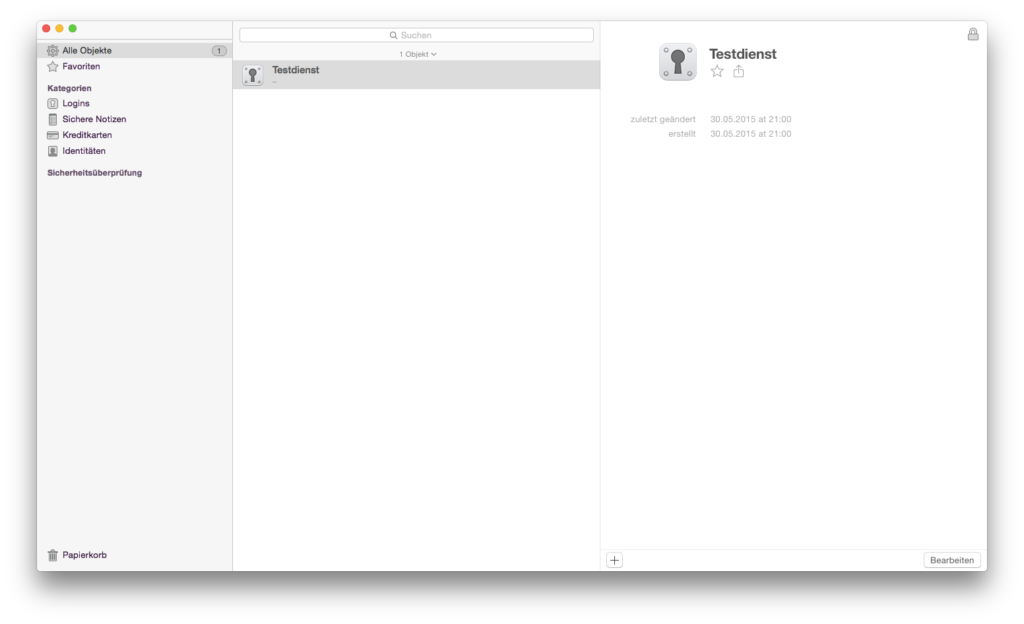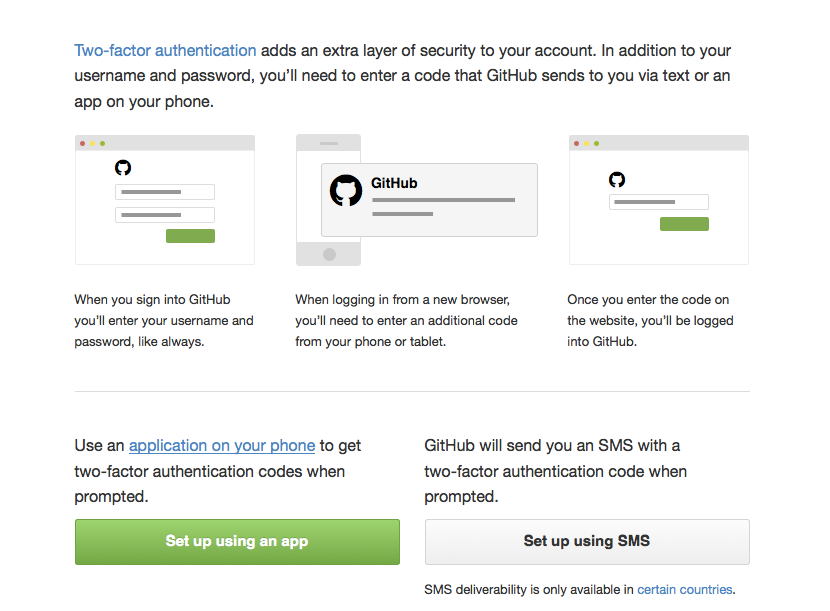Der freie Browser Firefox kann (wie so ziemlich jeder Browser) Passwörter für Webseiten speichern. Dieser Passwörter werden dabei verschlüsselt in einer Datei gespeichert. Allerdings wird diese Datei automatisch entschlüsselt wenn Firefox läuft – was problematisch ist wenn andere Personen einen Zugang zum Rechner haben.
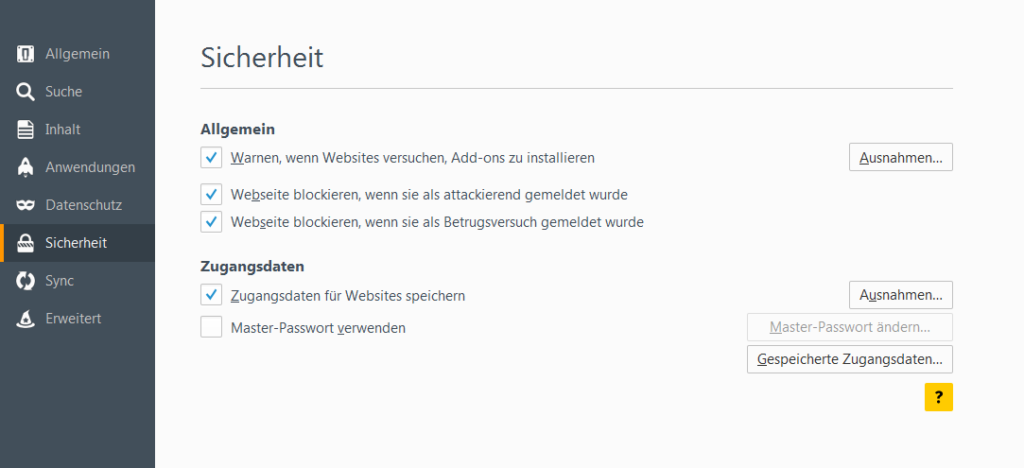
In den Einstellungen kann das Master-Passwort gesetzt werden
Möchte man hier Abhilfe schaffen, so kann man ein Master-Passwort definieren. Ohne dieses Passwort ist anschließend kein Zugriff mehr auf die Passwörter möglich. Um das Master-Passwort zu setzen müssen die Einstellungen und dort der Tab Sicherheit geöffnet werden. Sobald man dort Master-Passwort verwenden aktiviert ist, wird man nach dem gewünschten Master-Passwort gefragt. Ist das Master-Passwort gesetzt, wird man, sobald man das erste Mal in einer Sitzung auf den Passwortspeicher zugreifen möchte, nach dem Passwort gefragt. Für den Rest der Sitzung wird der Passwortspeicher schließlich offen gehalten.