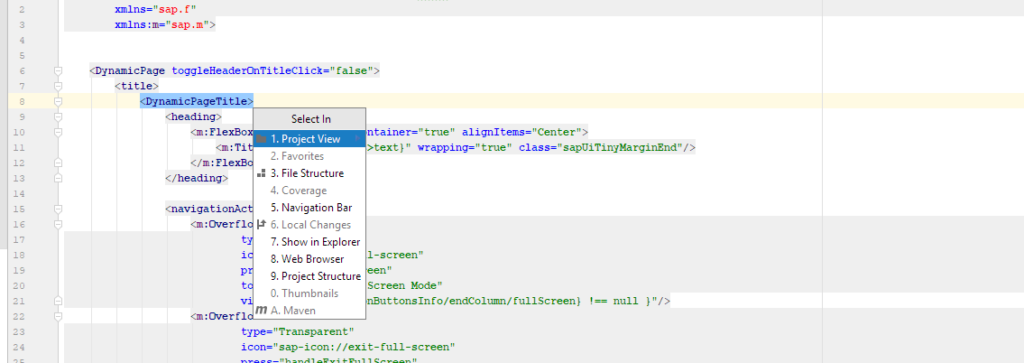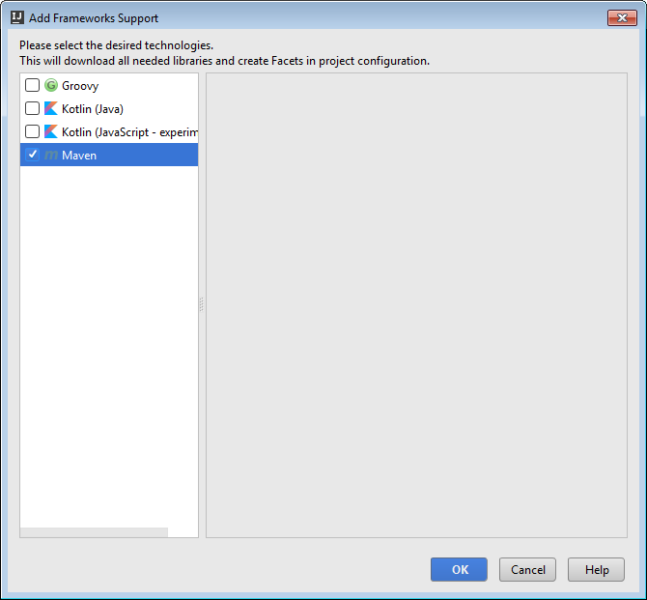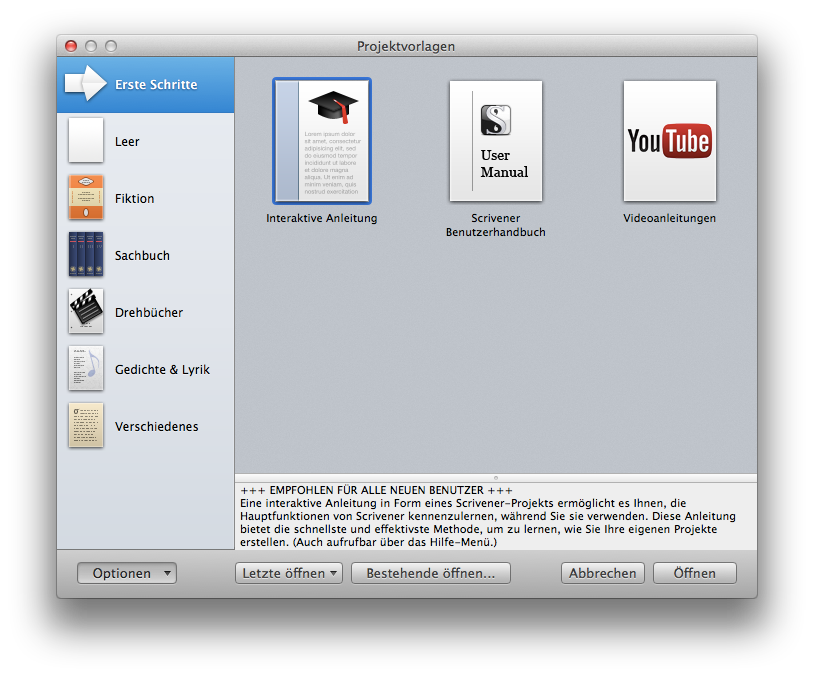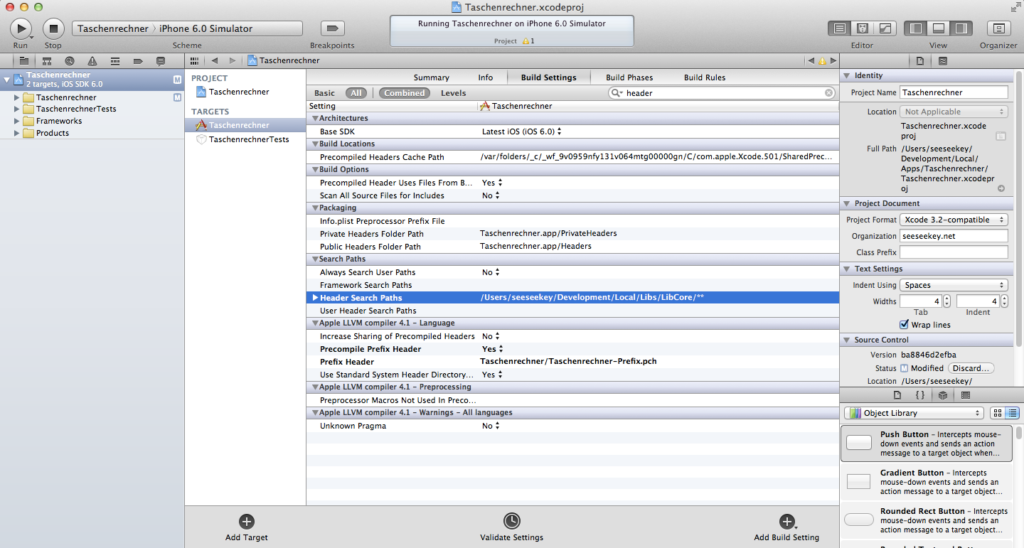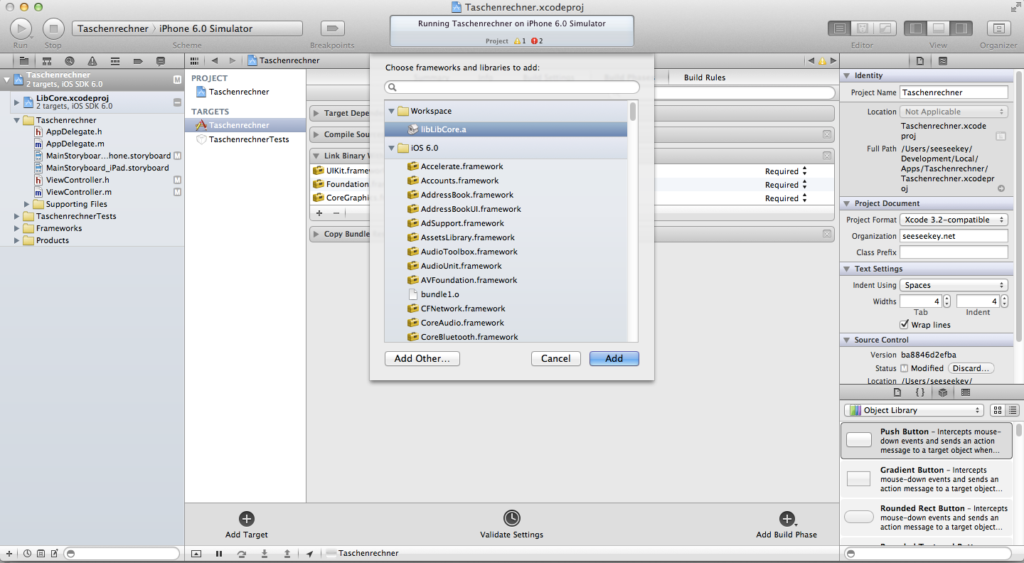Es gibt die einfache Art und die nicht ganz so einfache Art. So ist es zum Beispiel unter C# ziemlich einfach eine Bibliothek zu einem Projekt hinzuzufügen und diese anschließend zu benutzen. Also was liegt näher als das gleiche unter Objective C mittels Xcode zu versuchen.
Und dort merkt man dann das Objective C ein Superset von C ist. Es ist leider nicht ganz so einfach wie man es sich wünscht. Aber fangen wir von vorne an. Gegeben seien zwei Projekte:
- Taschenrechner (iOS App)
- LibCore (Cocoa Touch Bibliothek)
Die Bibliothek „LibCore“ soll dabei dem Projekt „Taschenrechner“ hinzugefügt werden, damit man dieses die entsprechenden Funktionen nutzen kann. Unter Objective C gibt es Frameworks und Bibliotheken. Frameworks können auf den iOS Geräten nicht benutzt werden, damit bleiben nur noch statische Bibliotheken.
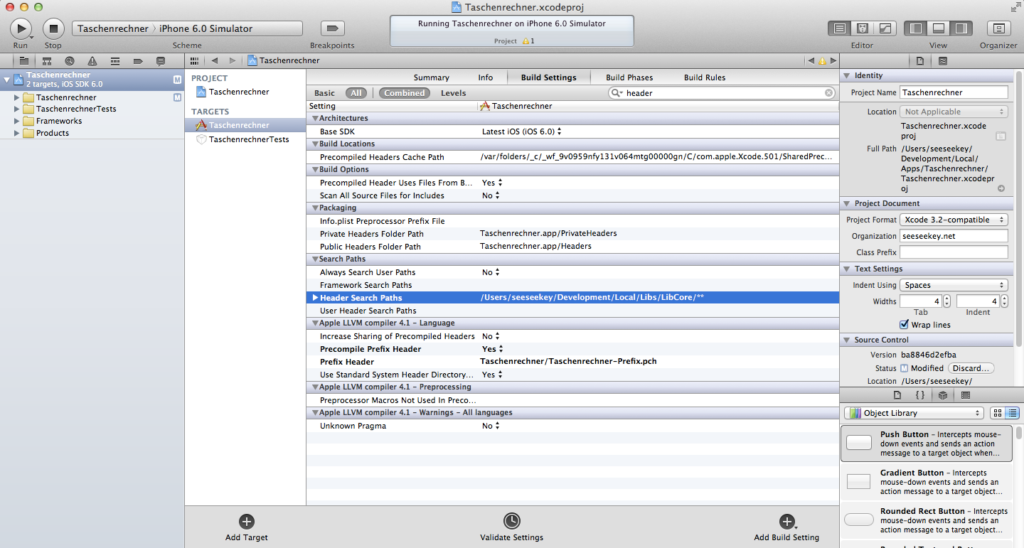
Die Einstellungen für die Suchpfade
Im ersten Schritt müssen im Projekt die Suchpfade definiert werden. Dazu gehen wir in die Projekteinstellungen in den Punkt „Build Settings“ und suchen dort nach „Header“. Die Suche wird dann den Punkt „Header Search Paths“ finden. Dort tragen wir den Pfad zur entsprechenden Bibliothek ein.
Nun werden Headerdateien welche mittels:
#import "LibCore.h";
eingebunden werden vom Compiler gefunden. Beim Linker kommt es allerdings noch zu Fehlern. Deshalb ziehen wir das Projekt (die „LibCore.xcodeprj“) auf unserer Taschenrechnerprojekt. Dadurch ist dieses Projekt nun ein „Unterprojekt“ von Taschenrechner. In den Projekteinstellungen suchen wir nun den Tab „Build Phases“ auf „Link Binary With Libraries“ und fügen dort die „LibCore.a“ hinzu.
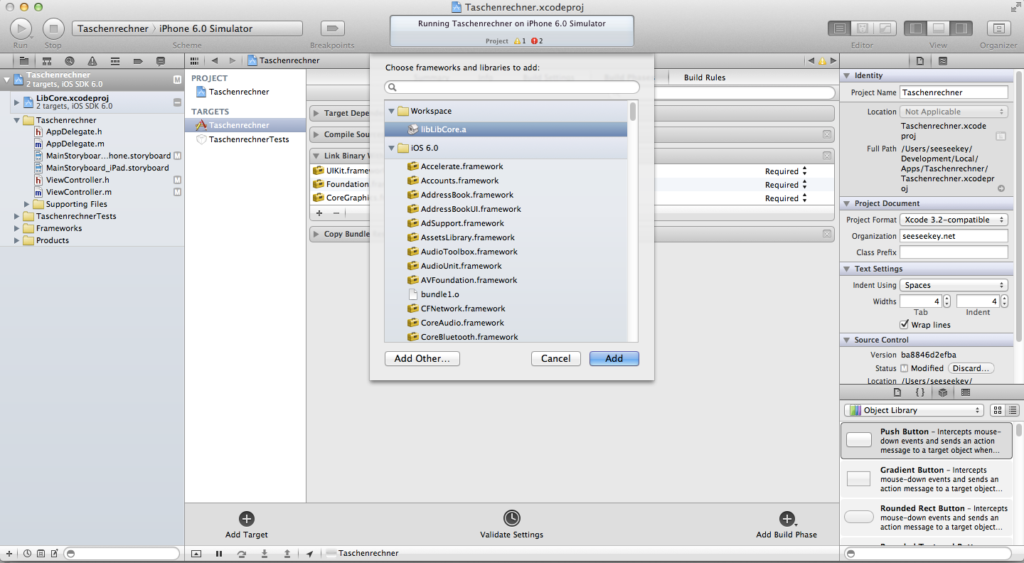
Die Bibliothek wird dem Linker bekannt gemacht
Danach sollte das Projekt mit der Bibliothek ohne Probleme kompilieren.
Weitere Informationen gibt es unter:
http://de.wikipedia.org/wiki/Xcode
http://de.wikipedia.org/wiki/Objective_C