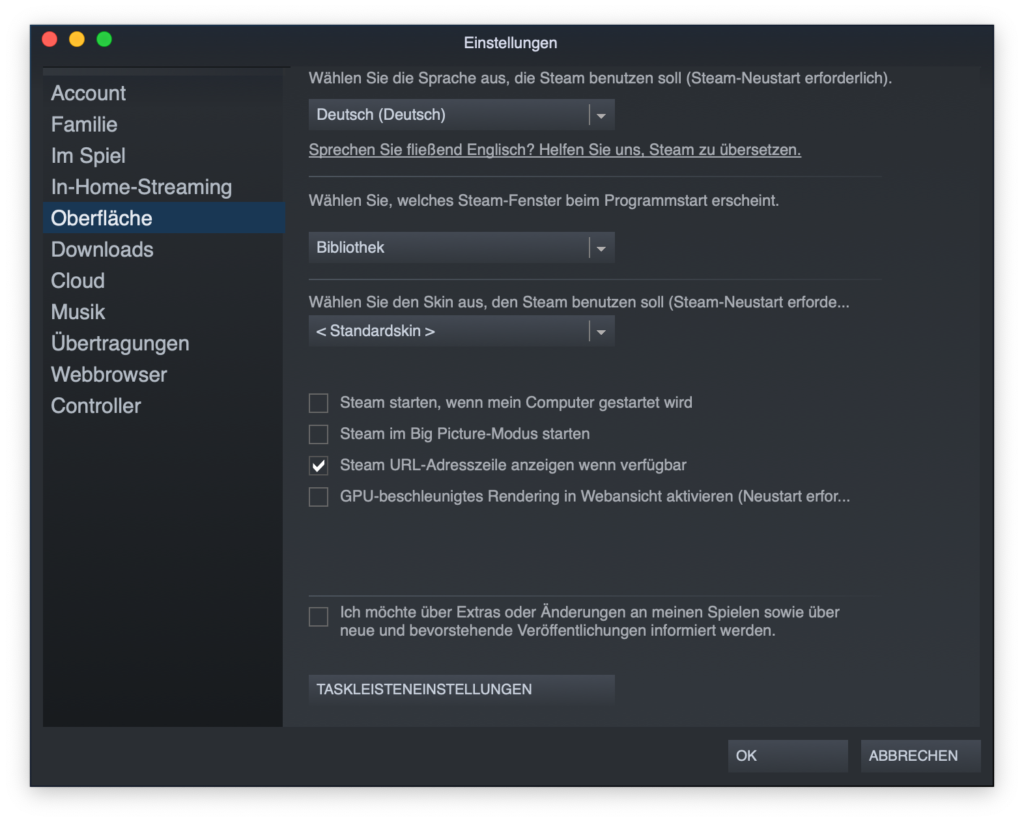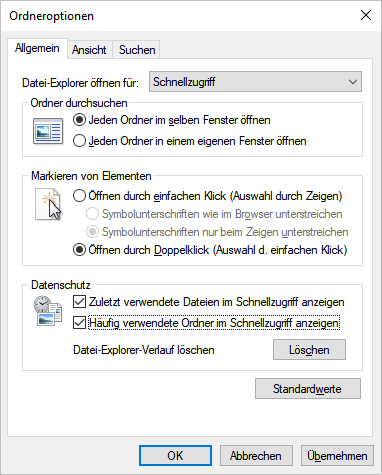In Minecraft kann man viele Dinge mit seiner Zeit anstellen. Je nach Tätigkeit und Projekt kann dies den Minecraft-Server in unterschiedlichem Maße in Anspruch nehmen. Größere TNT-Explosionen können den Server dabei durchaus an seine Leistungsgrenze bringen. Manchmal beendet sich der Minecraft-Server ohne das der Server entsprechend ausgelastet ist. Im Log sieht das ganze dann wie folgt aus:
[21:48:23] [Server Watchdog/FATAL]: A single server tick took 60,00 seconds (should be max 0,05)
[21:48:23] [Server Watchdog/FATAL]: Considering it to be crashed, server will forcibly shutdown.
Hintergrund für diese Meldung ist das der Server pro berechenbarer Zeiteinheit (eben ein Tick) Operationen ausführt. Wenn dieser Tick länger als eine bestimmte Zeit dauert, wird dies vom eingebauten Watchdog erkannt und der Server beendet; der Watchdog denkt das sich der Server aufgehangen hat und beendet ihn aus diesem Grund. Die Lösung für dieses Problem ist es nun die Zeit die ein Tick maximal dauern darf zu verlängern. Eingestellt werden kann dies in der server.properties-Datei in der Eigenschaft max-tick-time:
max-tick-time=600000
Der Standardwert ist hier 600000 und kann auf einen beliebigen Wert eingestellt werden. Nutzt man den Wert -1 so wird die Prüfung des Watchdog vollständig deaktiviert. Wenn dieser Wert auf einen ausreichend hohen Wert eingestellt wurde und der Tick schlussendlich vollständig bearbeitet werden kann sieht das im Log wie folgt aus:
[22:09:00] [Server thread/WARN]: Can't keep up! Did the system time change, or is the server overloaded? Running 222029ms behind, skipping 4440 tick(s)
Alternativ kann in bestimmten Szenarien, wie der Zündung von einer zu großen Menge TNT, ein entsprechendes Kommando zur Entfernung der gezündeten TNT-Blöcke eingesetzt werden:
/kill @e[type=PrimedTnt,r=100]
Mit Hilfe dieses Kommando ist es auch möglich Kommandoblöcke zum Schutz bestimmter Gebiete zu nutzen. Ist der Kommandoblock im Repeat-Modus kann damit verhindert werden das TNT in dem definierten Bereich gezündet werden kann.