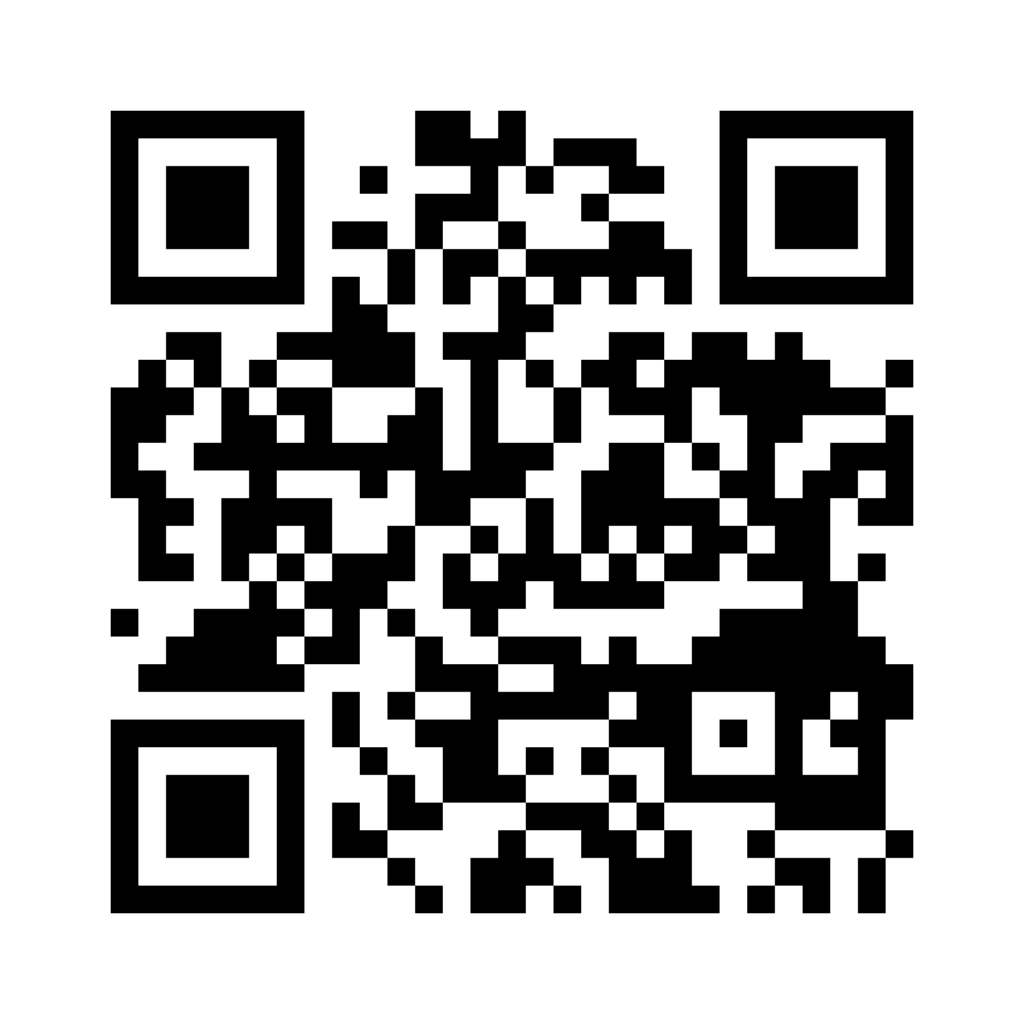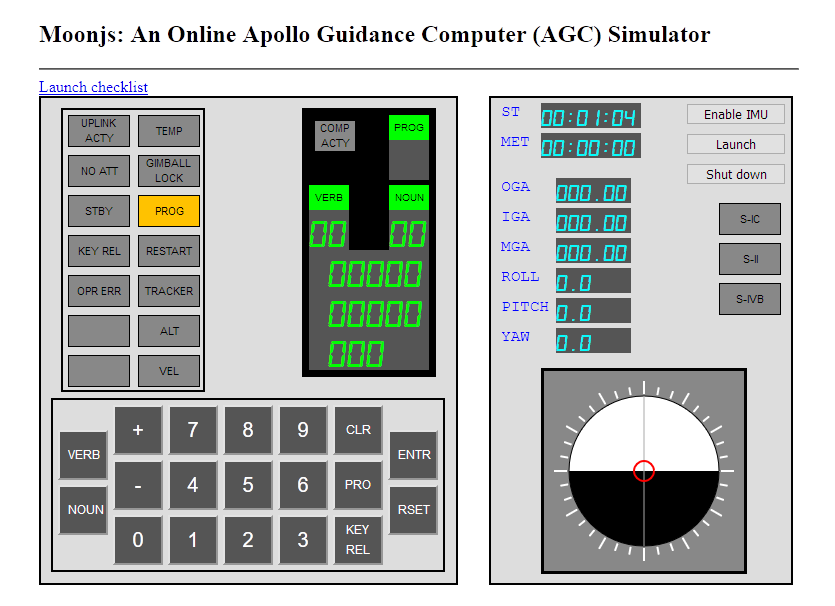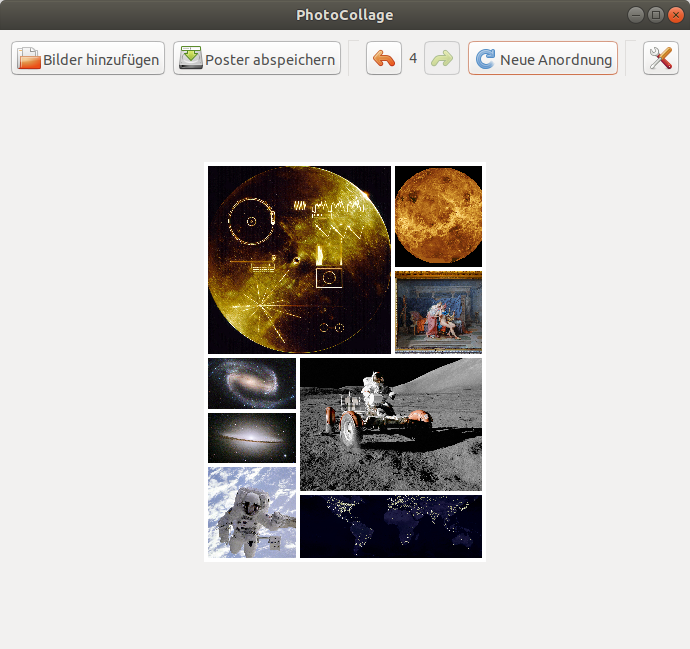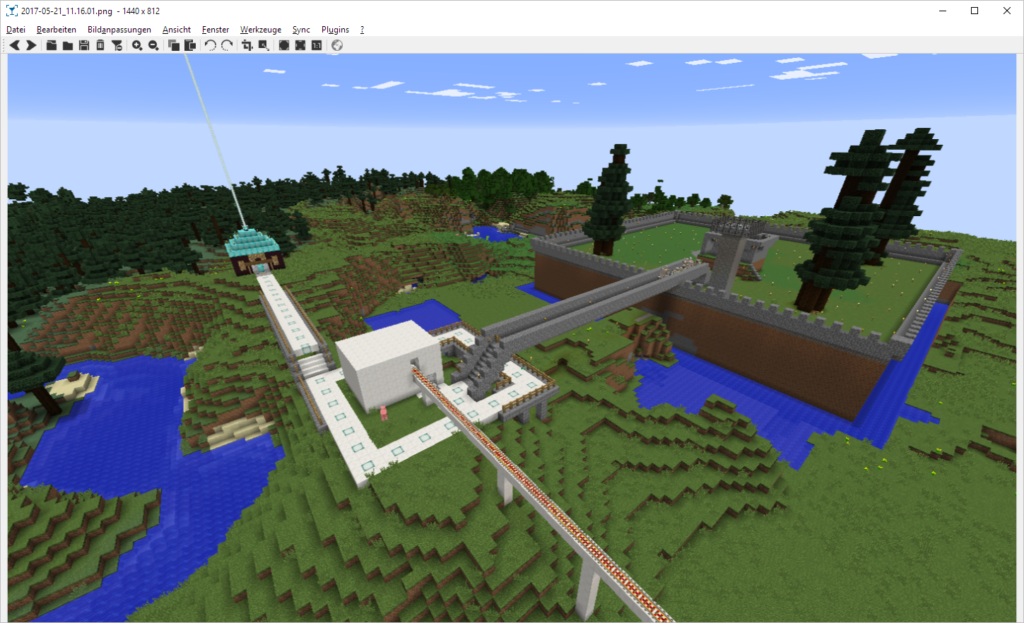QR-Codes sind eine praktische Sache um Informationen schnell mit dem Smartphone einzulesen. Dies können Visitenkarten oder andere Informationen wie URLs sein. Am Markt existieren unzählige Tools um QR-Codes zu erzeugen.
Unter Linux können QR-Codes unter anderem einfach mit dem Kommandozeilenwerkzeug qrencode erstellt werden. Nach der Installation mittels:
apt-get install qrencode
kann der erste QR-Code erzeugt werden:
qrencode -o qrcode.png https://seeseekey.net
Die Fehlerkorrekturinformationen in dem QR-Code sind im Normalfall auf niedrig gestellt. Soll der Error Correction Level erhöht werden, so wird hierfür die Option -l genutzt:
qrencode -o qrcode.png -l H https://seeseekey.net
Bei den gewählten Option ist die erzeugte PNG-Datei in etwa 111×111 Pixel groß. Mithilfe des Parameters -s kann die Größe des erzeugten QR-Codes eingestellt werden:
qrencode -o qrcode.png -l H -s 24 https://seeseekey.net
Bei der Option gilt, je größer die Zahl desto größer das resultierende Bild. Lizenziert ist qrencode unter der GPL in Version 2 und damit freie Software. Die offizielle Seite des Projektes ist unter fukuchi.org/works/qrencode/ zu finden.