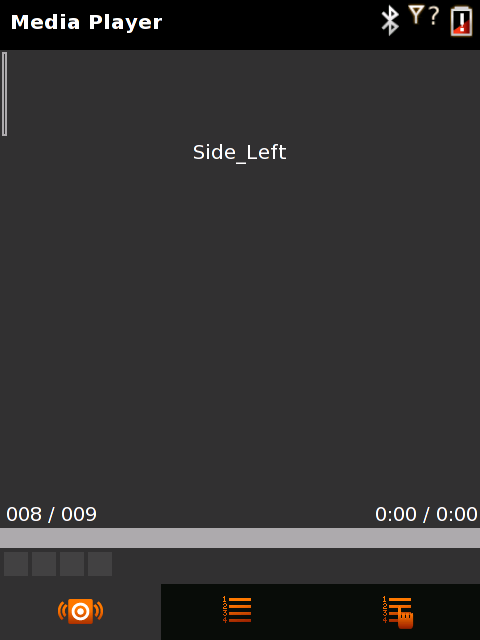Das Programm SettingsGUI dient dazu Einstellen auf dem Neo vorzunehmen und zwar über eine grafische Oberfläche. Leider läuft das Programm nicht ohne weiteres auf einem Neo Freerunner (GTA02). Um SettingsGUI zu installieren und zum laufen zu bekommen müssen folgende Schritte unternommen werden:
Im ersten Schritt muss SettingsGUI installiert werden. Dies geschieht durch folgenden Befehl im Terminal:
opkg install settingsgui
Nachdem man SettingsGUI installiert hat muss man in der Datei /usr/lib/python2.5/site-packages/settingsgui/AudioPanel.py die Zeilen 98 und 99 auskommentieren und das ganze speichern. Nun kann man die Anwendung schon über das Terminal starten indem man settings eingibt. Möchte man noch einen Eintrag im Menü so muss man die Datei settingsgui.desktop im Verzeichnis /usr/share/applications erstellen. In dieser Datei sollte folgendes drinstehen:
[Desktop Entry]
Version=0.8
Type=Application
Name=SettingsGUI
Comment=Settings Utility
Categories=Utility
Exec=settings
Icon=SettingsGUI-48.png
Terminal=false
SingleInstance=true
Um den ganzen noch ein Icon zu verpassen brauchen wir das passende Bild im Ordner /usr/share/pixmaps. Dazu geben wir folgenden Befehl im Terminal ein (nachdem wir in das Verzeichnis gewechselt sind):
wget http://www.mput.de/~kristian/.openmoko/SettingsGUI-48.png
Und schon ist das ganze auch im Menü vertreten :)
Weitere Informationen gibt es unter http://wiki.openmoko.org/wiki/SettingsGUI.