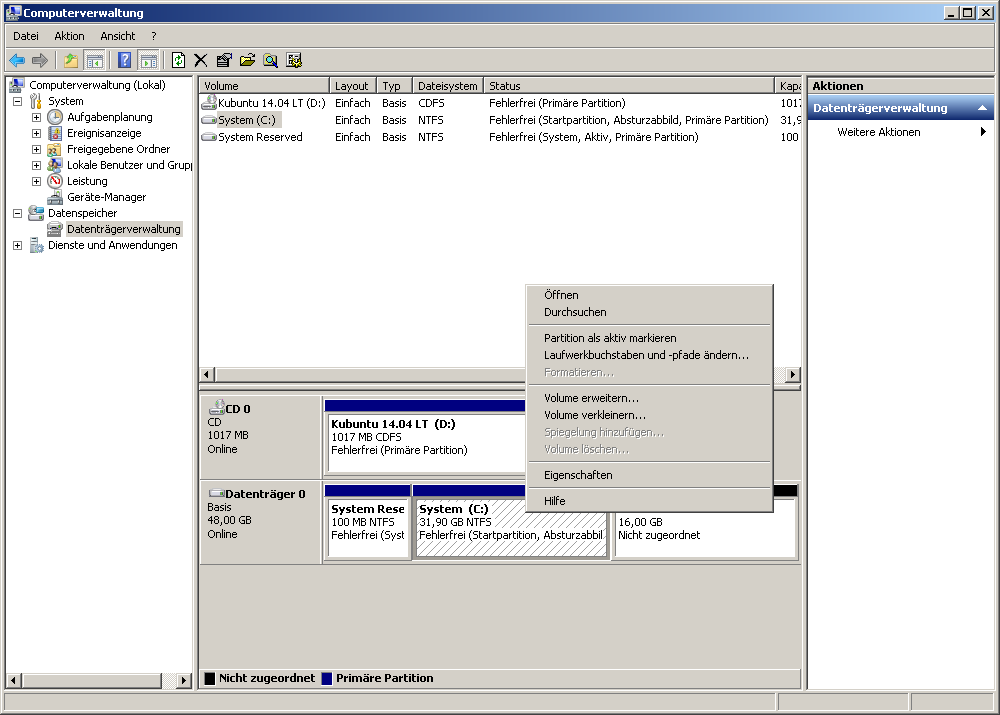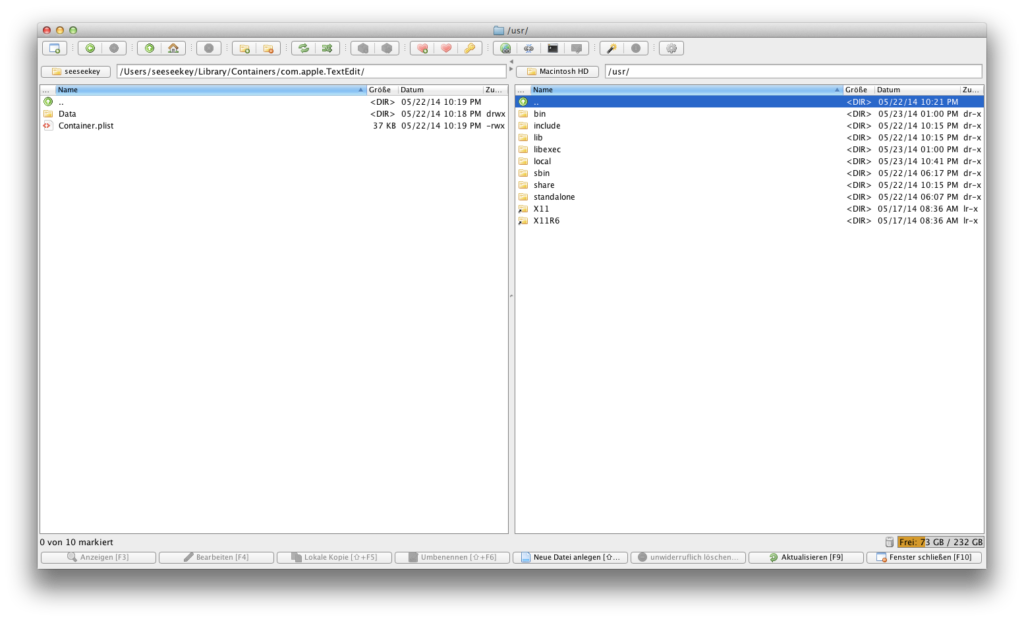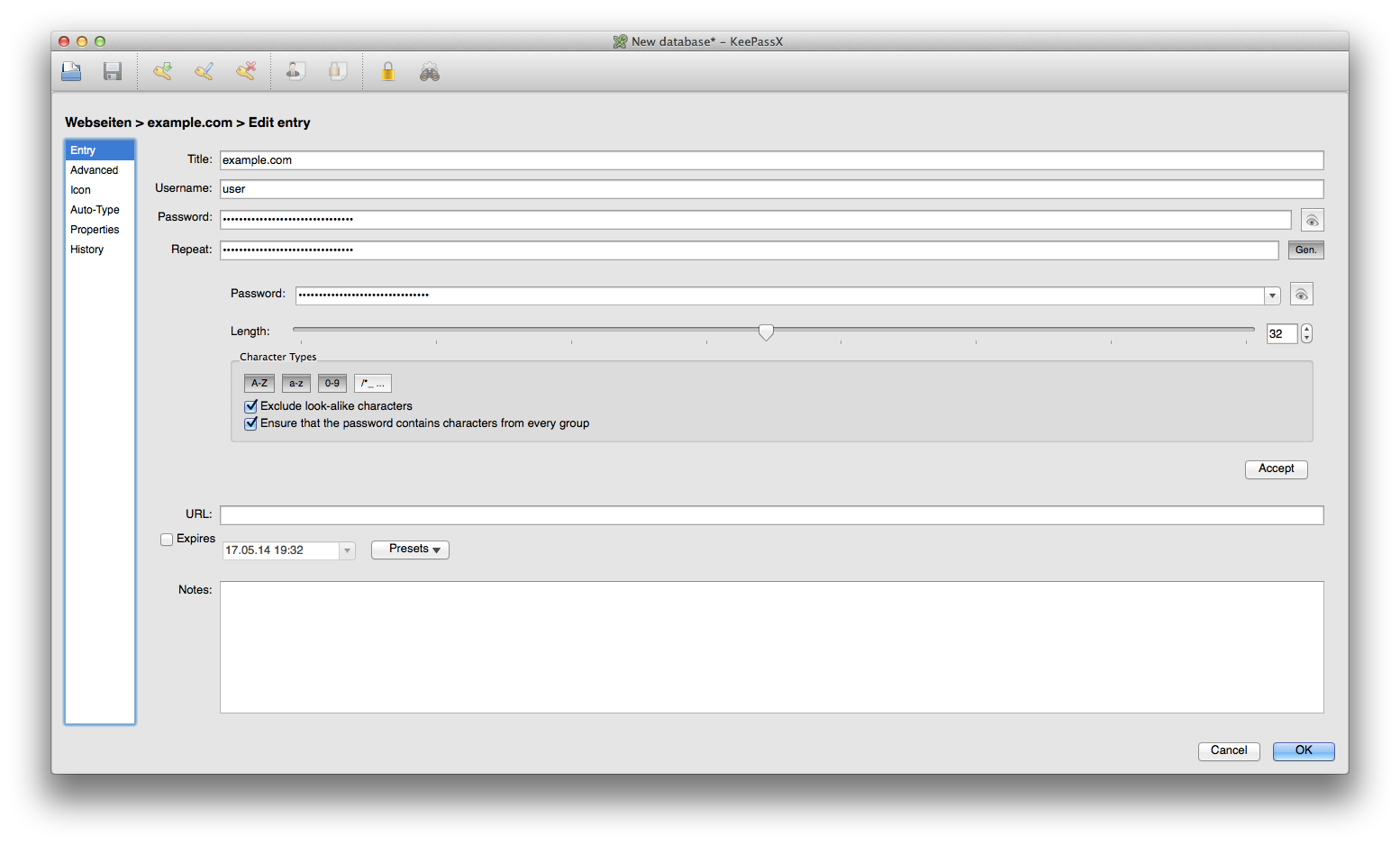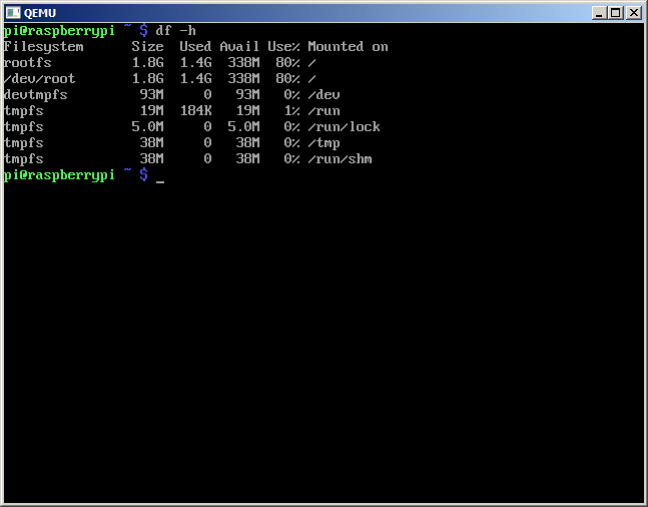Der muCommander ist ein freier 2-Panel Dateimanager, welcher in Java geschrieben ist. Bedingt dadurch läuft er unter Linux, Mac OS X und Windows. Angeblich soll es Menschen geben, die ohne einen solchen Dateimanager vom Typ „Norton Commander“ effektiv arbeiten können, aber das halte ich für ein Gerücht. Zu finden ist muCommander dabei auf der offiziellen Seite unter mucommander.com. Lizenziert ist er unter der GPL3 – der Quelltext kann über SVN bezogen werden.
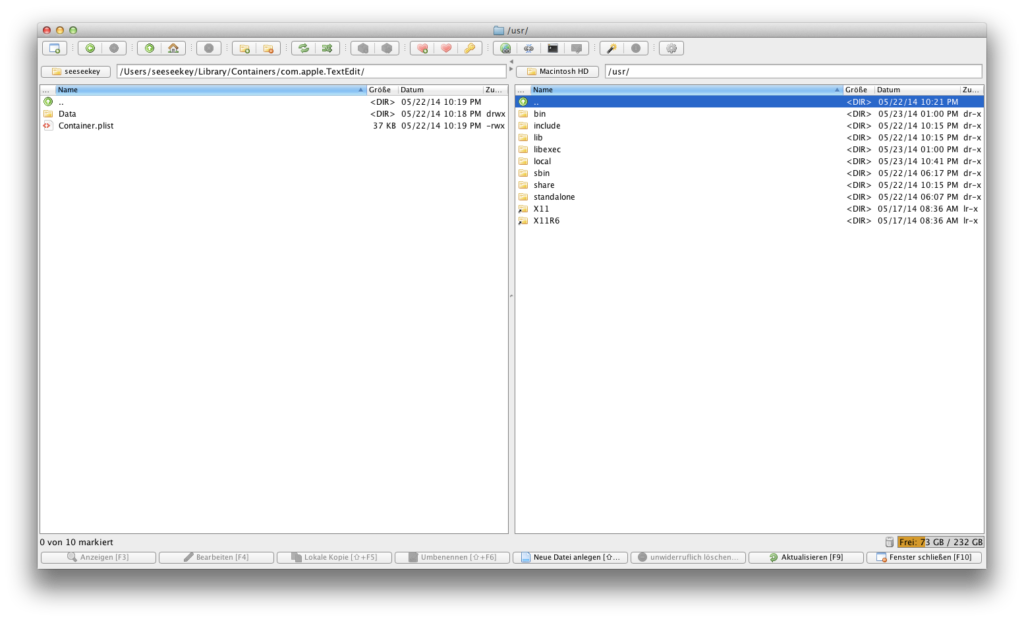
muCommander unter Mac OS X
Was sich beim muCommander als etwas schwieriger erweist, ist es den Standardeditor zu ändern. Wenn man sich in den Einstellungen umschaut, wird man keine Option finden, welche dies ermöglicht. Möchte man diese Einstellung ändern, so muss die „commands.xml“-Datei bearbeitet werden. Je nach System ist diese dabei in einem anderen Pfad zu finden:
Linux: ~/.mucommander
Mac OS X: ~/Library/Preferences/muCommander
Windows: ~/.mucommander
Unter Umständen kann es passieren, das noch keine „commands.xml“ Datei existiert. Die Standardeinstellungen für die jeweilige Datei (welche sich je nach Betriebssystem unterscheiden) ist dabei auf der entsprechenden Wikiseite zu finden. Für Mac OS X würde die Definition von TextMate als Standardeditor dabei so aussehen:
<?xml version="1.0" encoding="UTF-8"?>
<commands>
<command alias="edit" type="system" value="open -a Textmate $f"/>
<command alias="open" type="system" value="open $f"/>
<command alias="openURL" type="system" value="open $f"/>
<command alias="openFM" type="system" value="open -a Finder $f" display="Finder"/>
</commands>
Da die Einstellungen beim Start von muCommander eingelesen werden, muss dieser einmal neugestartet werden, damit Änderungen in der „commands.xml“ wirksam werden.