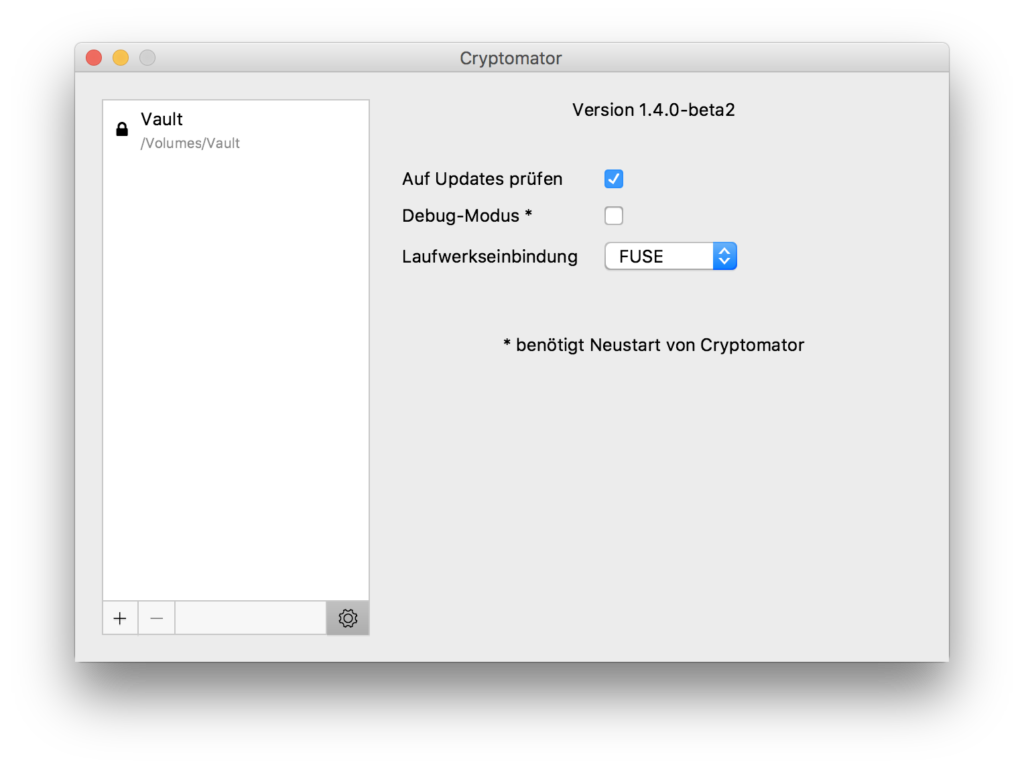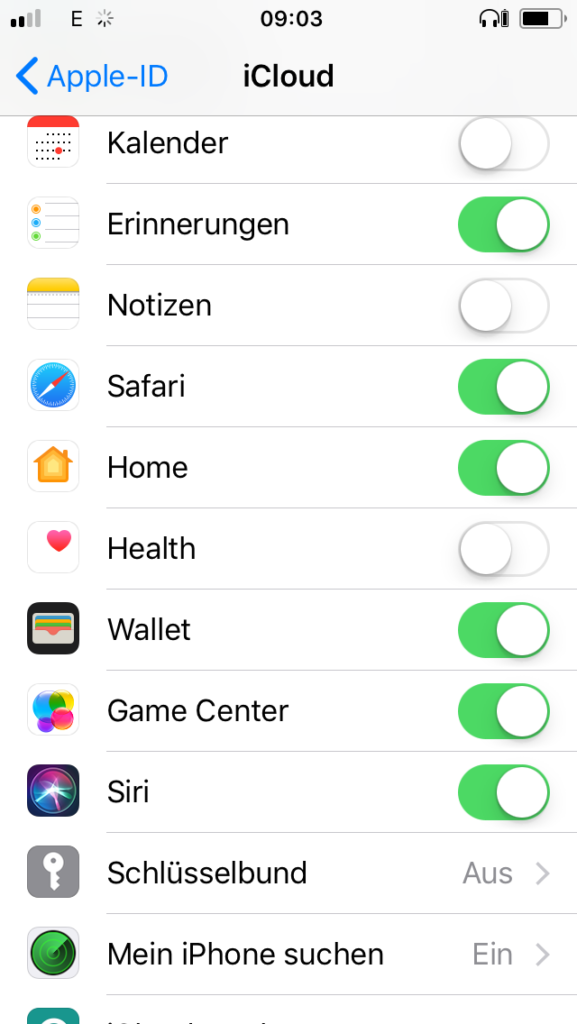Vor einigen Tagen habe ich damit begonnen alle von mir betriebenen Webseiten auf TLS umzustellen. Dabei nutzte ich Zertifikate der Zertifizierungsstelle Let’s Encrypt. Let’s Encrypt ging dabei im letzten Jahr in Betrieb und liefert kostenlose Zertifikate für TLS. Die CA wird dabei unter anderem von der EFF und Mozilla unterstützt. Im Gegensatz zu anderen Lösungen ist der Prozess bei Let’s Encrypt hochgradig automatisiert, so das die Einrichtung schnell von statten geht.
Der offizielle Client hört dabei auf den Namen Certbot (früher Let’s Encrypt Client) und implementiert das ACME-Protokoll (Automated Certificate Management Environment) über welches der Prozess abgewickelt wird. Neben dem offiziellen Client gibt es viele weitere Clients welche das ACME-Protokoll implementieren. Um Let’s Encrypt unter Ubuntu zu nutzen, muss im ersten Schritt der Client installiert werden:
apt-get install letsencrypt
Nachdem der Client installiert wurde, kann mit der Erzeugung der Zertifikate begonnen werden. Im Gegensatz zu Apache wird unter Nginx die automatische Einrichtung nicht unterstützt. Aus diesem Grund werden nur die Zertifikate mit dem Client erzeugt. Dies geschieht mit dem Befehl:
letsencrypt certonly
Damit wird der interaktive Modus gestartet in welchem das Zertifikat erzeugt werden kann. Zuerst wird nach einer Mailadresse gefragt, mit welcher das Recovery in Notfällen möglich ist. Anschließend müssen die allgemeinen Geschäftsbedingungen akzeptiert werden. Nun wird nach den Domains gefragt, für welche ein Zertifikat erstellt werden soll. Hier kann man mehrere Domains per Komma bzw. Leerzeichen getrennt angeben – allerdings scheint dies in der aktuellen Version nicht zu funktionieren. Stattdessen wird nur für die erste angegebene Domain ein Zertifikat erzeugt. Standardmäßig benötigt Certbot während der Generierung der Zertifikate Zugriff auf den Port 80. Hintergrund für dieses Verhalten ist das der Client kurz einen Webserver aufsetzt um die Kommunikation mit der CA durchzuführen.
Abgelegt werden die erzeugten Zertifikate dabei im Ordner /etc/letsencrypt/. In diesem Ordner liegen neben den Stammzertifikaten auch die eigentlichen Zertifikate für die einzelnen Domains. Nun kann dieses Zertifikat in Nginx eingebunden werden. Dazu muss die Konfigurationsdatei der jeweiligen Seite (z.B. /etc/nginx/sites-available/example) geöffnet werden. Im ersten Schritt wurde dazu in der Konfiguration eine Weiterleitung eingerichtet:
server {
listen 80;
listen [::]:80;
server_name .example.org;
return 301 https://$host$request_uri$is_args$args;
}
Diese Weiterleitung sorgt dafür das eine Verbindung über unverschlüsseltes HTTP automatisch auf die verschlüsselte Variante umgeleitet wird. Weiter geht es mit der Konfiguration der verschlüsselten Verbindung:
server {
listen 443 ssl;
listen [::]:443 ssl;
ssl_certificate /etc/letsencrypt/live/example.org/fullchain.pem;
ssl_certificate_key /etc/letsencrypt/live/example.org/privkey.pem;
...
Jedes erzeugte Zertifikat von Let’s Encrypt ist 90 Tage lang gültig, so das ein automatischer Prozess eingerichtet werden sollte um die Zertifikate automatisch zu erneuern. Mit dem Befehl:
letsencrypt renew --agree-tos
kann dabei der Erneuerungsprozess angestoßen werden. Möchte man das ganze ohne Risiko testen, so sollte der Parameter –dry-run angefügt werden.
letsencrypt renew --agree-tos --dry-run
Bei der Erneuerung der Zertifikate kann es nun vorkommen das man den Nginx-Server vorher beenden muss. Das ganze kann man in ein Skript gießen:
#!/bin/sh
service nginx stop
letsencrypt renew --agree-tos
service nginx start
Dieses Skript kann man nun zum Beispiel einmal in der Nacht per Cronjob ausführen. Der Client überprüft dabei ob eine Erneuerung notwendig ist und führt diese dann automatisch durch.