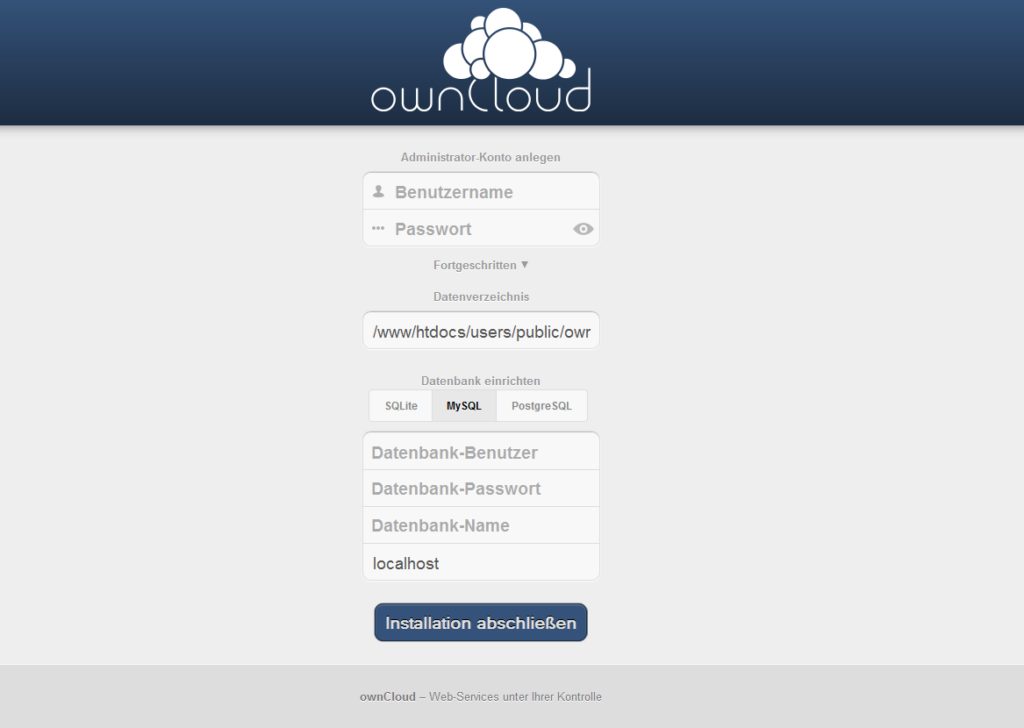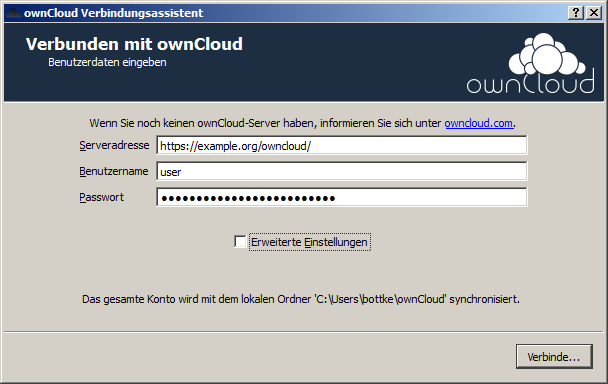Möchte man eine Dropbox Alternative haben, bietet sich ownCloud an. Im ersten Schritt lädt man sich die Installationsdateien unter http://owncloud.org/ herunter. Es empfiehlt sich dabei die Installation auf einer Domain zu installieren, welche über ein SSL-Zertifikat verfügt. Damit ist die spätere Verbindung verschlüsselt und kann nicht ganz so einfach abgehört werden. Die entpackten Dateien werden anschließend auf den Webserver hochgeladen. Ist dies geschehen wird die passende URL zur Installation angesteuert:
https://example.org/owncloud/
Beim Ausführen des Installers kann es passieren das derselbe fehlende Dateirechte bemängelt:
Can't write into apps directory This can usually be fixed by giving the webserver write access to the apps directory or disabling the appstore in the config file.
Wenn die Dateirechte korrigiert wurden sollte der Installer anschließend starten.
Nach dem Ausfüllen der Felder für die Datenbank und dem administrativen Account kann der Installer abgeschlossen werden. Mit dem vergebenden Nutzernamen und dem entsprechenden Passwort kann sich dann eingeloggt werden. Verfügt man über ein SSL Zertifikat sollte man in den Einstellungen den Punkt „Erzwinge HTTPS“ aktivieren.
Für die lokale Synchronisierung muss der entsprechende Client installiert werden. Nach dem Start des Clients wird man aufgefordert, den entsprechenden Pfad zur ownCloud Installation, sowie seinen Nutzernamen und das entsprechende Passwort einzugeben. In den erweiterten Einstellungen kann auch der lokale Pfad verändert werden.
Mit einem Klick auf den Button „Abschließen“ beginnt die Synchronisation. Was bei der Synchronisierung im leider nicht funktionert, ist die Nutzung mehrerer ownCloud Instanzen mit dem Sync-Client.