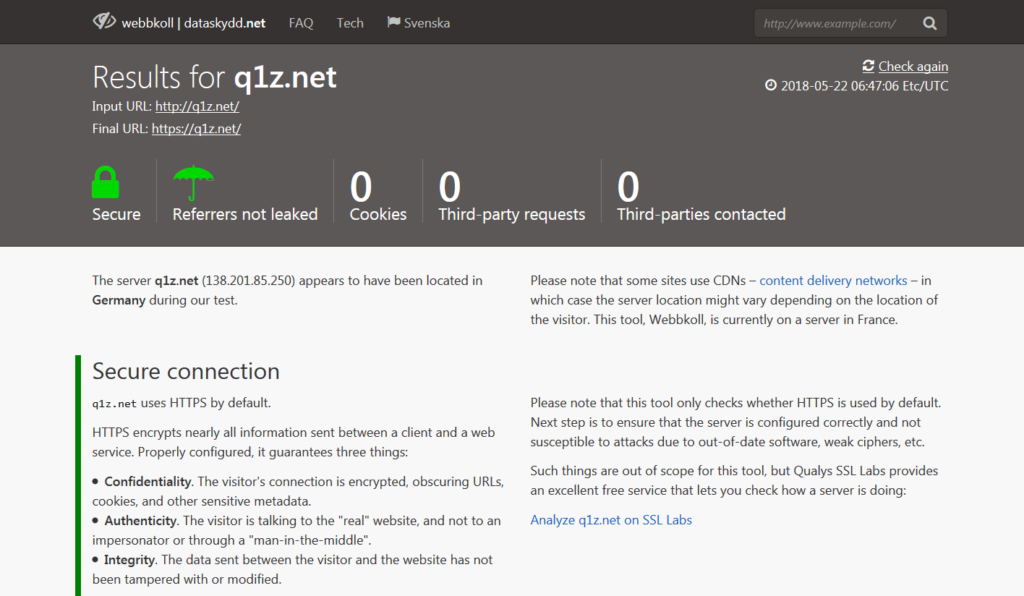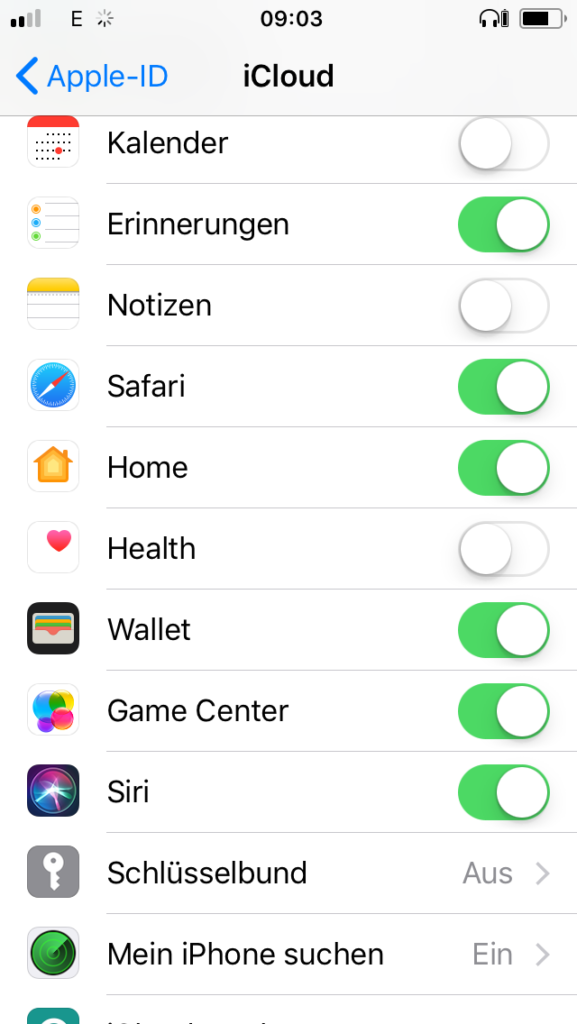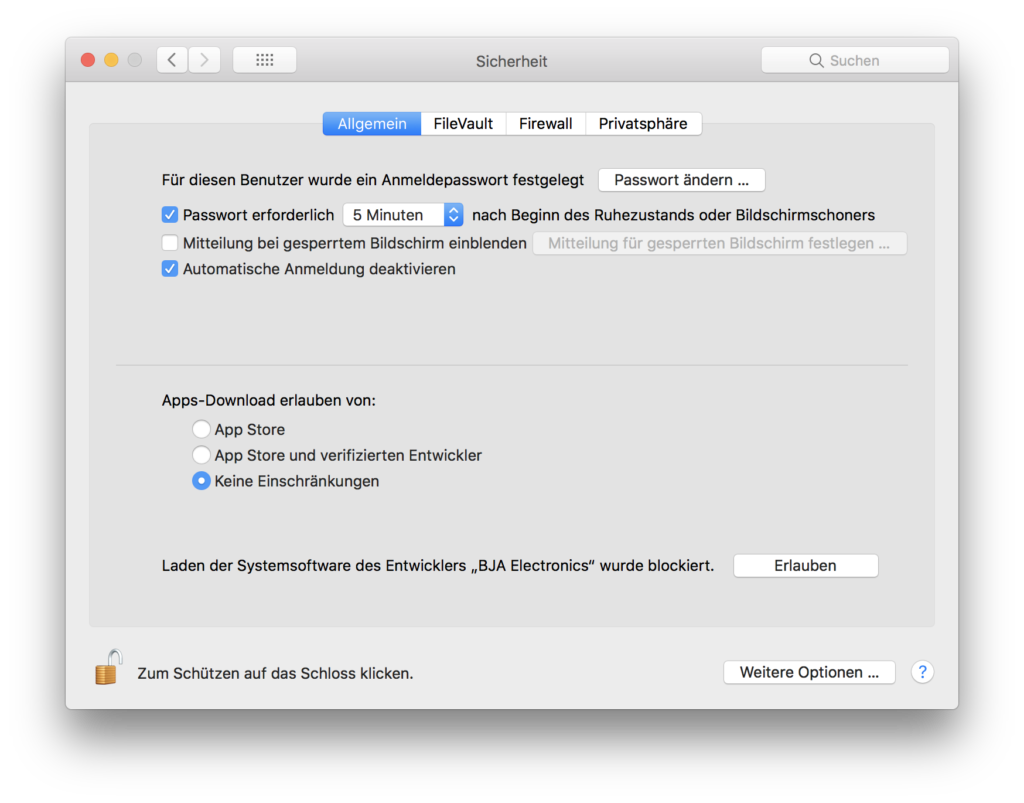Die meisten Webseiten in der heutigen Zeit beziehen ihre Daten nicht nur vom eigenen Server, sondern nutzen Dienste von Drittanbietern wie Google Fonts oder ähnliche. Daneben gibt es andere Probleme, welche im Zusammenhang mit dem Datenschutz (und der DSGVO) auf einer Webseite auftreten können. Überprüfen kann man seine Website mit dem Tool Webbkoll. Das unter webbkoll.dataskydd.net zu findende Werkzeug nimmt eine URL entgegen und analysiert diese.
Analysiert werden unterschiedlichste datenschutzrelevante Dinge, wie Third-Party-Requests, Cookies, Referrer und bestimmte Einstellung welche für mehr Sicherheit sorgen. Die Analyse glänzt mit eine Fülle von Informationen über die jeweiligen Probleme sowie Vorschläge zu dessen Lösung. Webbkoll ist unter der MIT Lizenz lizenziert und damit freie Software. Der entsprechende Quelltext befindet sich auf GitHub.