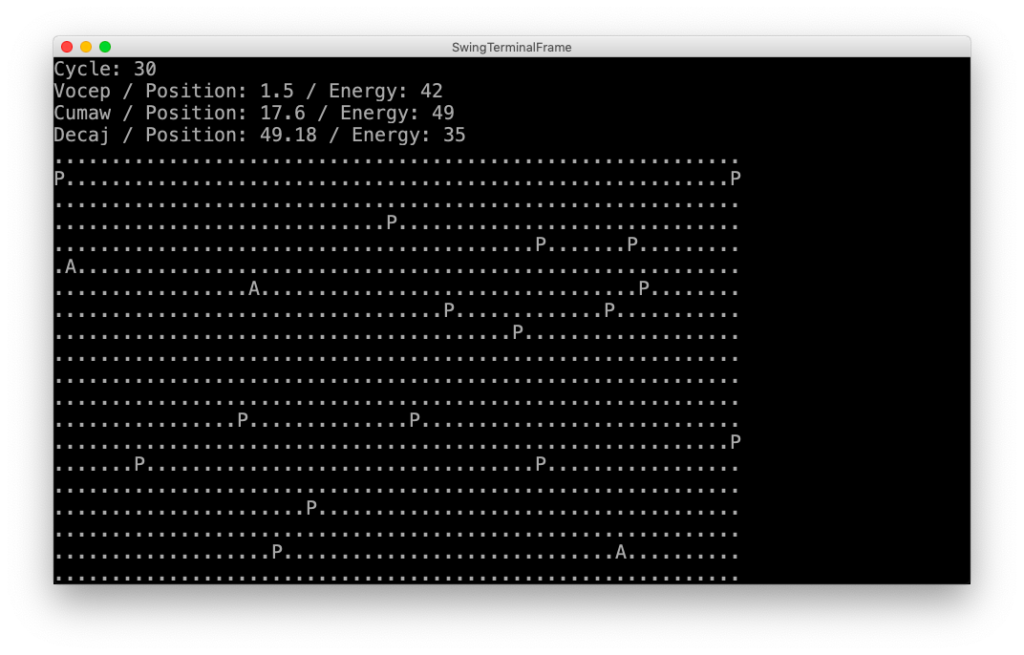Unter Linux existieren eine Reihe von Nutzern. So nutzt der Nutzer des Systems einen Nutzer und auch viele andere Dienste legen Nutzer an, wie z.B. www-data. Wenn für einen Dienst ein Nutzer angelegt werden soll, so könnte der Nutzer wie folgt angelegt werden:
adduser example
Damit würde ein vollwertiger Nutzer mit einem Passwort erzeugt werden. Soll nun ein Nutzer ohne Passwort erzeugt werden, so muss der adduser-Befehl um eine Option erweitert werden:
adduser --disabled-password example
Damit wird ein Nutzer ohne Passwort angelegt. Trotzdem wäre es noch möglich sich über diesen Nutzer anzumelden. Wenn dies nicht gewünscht ist, kann der Nutzer dementsprechend angelegt werden:
adduser --disabled-login example
Dem Nutzer ist es damit nicht mehr möglich sich einzuloggen. Allerdings kann durchaus mittels su in den Kontext des Nutzers gewechselt werden, z.B. um im Kontext des Nutzers einen Dienst zu installieren.
Der Unterschied zwischen den beiden Optionen ist, dass die Option disabled-password nur das Passwort deaktiviert, aber Logins über ein SSH-Schlüsselpaar zulassen würde. Bei der Option disabled-login ist dies nicht der Fall. Hier ist kein Login mehr möglich. Rückgängig gemacht werden kann die Beschränkung des Nutzers, indem für den Nutzer ein Passwort gesetzt wird.